Un tutorial care ne ajuta sa vedem mai bine. Cum marim scrisul si toate elementele UI in Windows 11. Display scaling. Textele, iconitele aplicatiilor, scrisul din meniurile aplicatiilor si din sistemul de operare, interfata grafica (UI – User Interface).
Scrisul si iconitele mici in Windows ne ajuta sa vedem mai multa informatie dintr-o privire si sa avem mai mult spatiu pe Desktop. In acelasi timp cu cat scrisul este mai mic, cu atat vederea ne este solicitata mai mult si pot aparea probleme medicale oftalmologice. Este recomandat ca atunci cand citim un text sau chiar scrisul din meniurile de sistem ale Windows, ochiul sa fie relaxat. Citirea sa nu se faca fara niciun efort.
Daca intr-un fisier Word sau Excel putem controla marimea scrisului din setarile fonturilor, pentru scrisul meniurile Windows si din aplicatii avem la indemana o caracteristica in optiunile Windows 11.
Putem mari scrisul si toate elementele UI in Windows 11 fara sa fie nevoie sa schimbam rezolutia sau sa folosim setari ale placii grafice.
Cum marim scrisul si toate elementele UI in Windows 11 – Display scalling
1. Apriamo “Display Settings“. Click-dreapta pe Desktop.

2. In “System Display Options” avem toate setarile pentru partea vizuala a Windows 11. De aici putem sa schimbam luminozitatea ecranului, rezolutia, orientarea display si optiunea de “Scale“. Prin aceasta optiune putem sa marim tot ce inseamna vizual in Windows 11. Textele aplicatiilor, meniurile, iconitele de sistem, scrisul din Notepad si celelalte elemente.

Facem click pe “Scale“, apoi introducem procentul dimensiunii de scalare. Trebuie sa fiti atenti pentru ca unele aplicatii ar putea sa nu fie lizibile daca schimbati foarte mult valoarea de 100%. Incercati in aproape in aproape pana ajungeti la o redimensionare optima.
3. Introduceti noul procent, click pe bifa, apoi “Sign out now”

Dupa ce va autentificati din nou pe sistemul de operare, o sa observati imediat ca toate elementele vizuale ale Windows si ale aplicatiilor au fost redimensionate.
In acest fel am vazut cum marim scrisul si toate elementele UI in Windows 11.
Pe un laptop de cu diagonala display de 15-inch si cu o rezolutie recomandata de 2880 × 1800, scrisul ar putea fi destul de identificat de citit iar vederea ar fi mult solicitata.
Windows 11 display scale 100%
Windows 11 display scale 150%
Windows 11 display scaling 200%
Customised scaling este recomandata doar daca intr-adevar aveti probleme cu lizibilitatea. Multe aplicatii are propriile setari pentru rezolutie, iar aceasta modificare ar putea sa faca meniurile lor nelizibile.
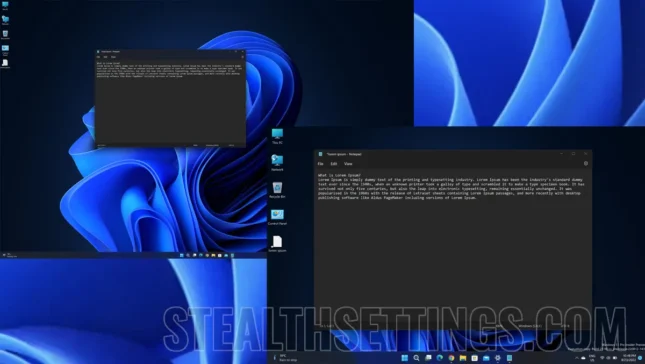



1 pensato su "Cum marim scrisul si toate elementele UI in Windows 11 – Display Scaling”