La versione Windows 11 Insider Preview Build 26016 porta una nuova funzionalità innovativa per i suoi utenti: il Windows Protected Print Mode. Questa modalità consente al computer di stampare esclusivamente utilizzando i pacchetti di stampa moderni di Windows, ottimizzati per funzionare con stampanti certificate Mopria. Gli utenti che scelgono di utilizzare stampanti certificate Mopria non solo beneficeranno di un'installazione e di un processo di stampa altamente affidabili, ma elimineranno anche la dipendenza dalle installazioni di software di terze parti.
Un'altra caratteristica molto importante del Windows Protected Print Mode è la consolidazione della sicurezza. Utilizzando questa opzione, gli utenti avranno un migliore controllo sul processo di stampa, riducendo il rischio di vulnerabilità e proteggendo le informazioni sensibili. Inoltre, questa funzionalità elimina la necessità di scaricare software aggiuntivo, contribuendo a un ambiente di lavoro più pulito e a un'esperienza di stampa più efficiente.
Per abilitare la modalità di stampa protetta, gli utenti possono seguire le semplici istruzioni fornite da Windows 11, garantendo così che il processo di stampa diventi non solo più sicuro, ma anche più facile da gestire. Questa innovazione rappresenta un passo significativo verso un sistema operativo più sicuro e adattato alle esigenze degli utenti, rafforzandone la posizione Windows 11 tra piattaforme tecnologiche avanzate.
Come attivare il Windows Protected Print Mode su Windows 11
Per gli utenti meno esperti, attivare il Windows Protected Print Mode richiede un po' di attenzione, ma in questo tutorial ti mostriamo passo dopo passo come farlo.
1. Apri “Start" quindi cerca e apri "Local Group Policy Editor" nel Windows 11.
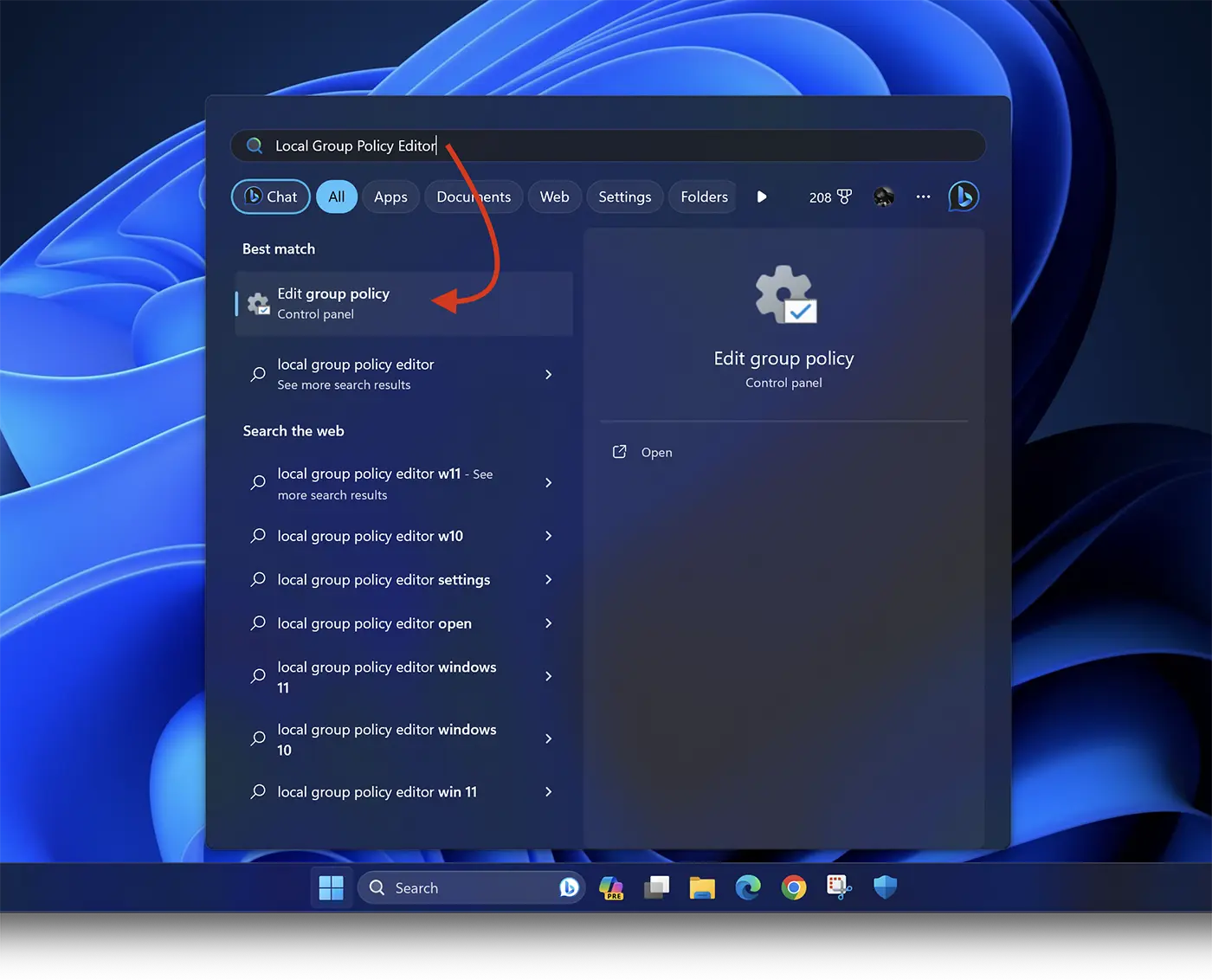
2. Nell'"Editor criteri di gruppo locale" navigare sulla barra laterale sinistra per: Computer Configuration > Administrative Templates > Printers.
3. Individua “Configure Windows protected print" nell'elenco, quindi fare clic con il pulsante destro del mouse e "Edit".
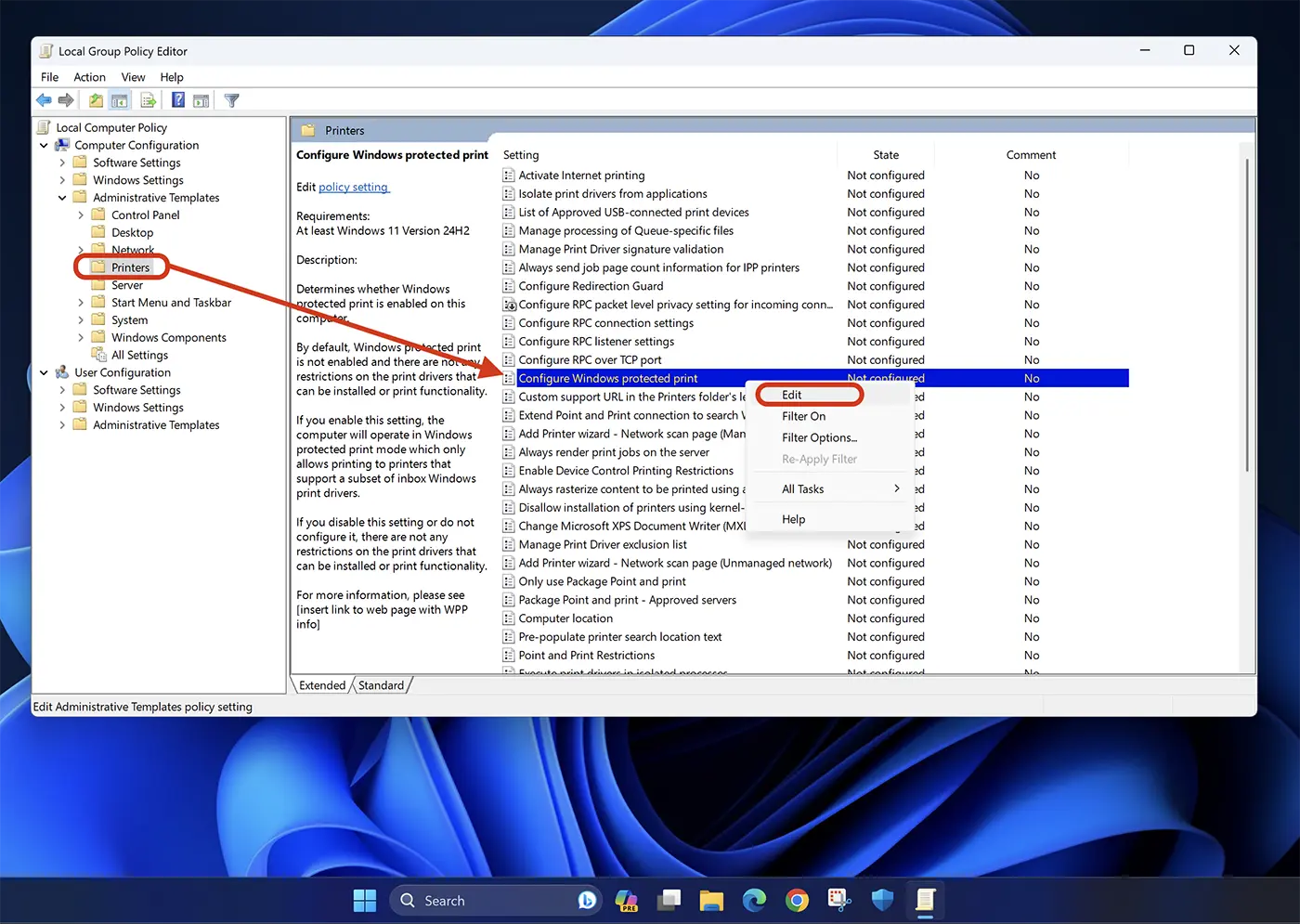
4. Alle opzioni "Configure Windows protected print"Selezionare"Enable", quindi fare clic su “Apply” > “Ok” per salvare le impostazioni.
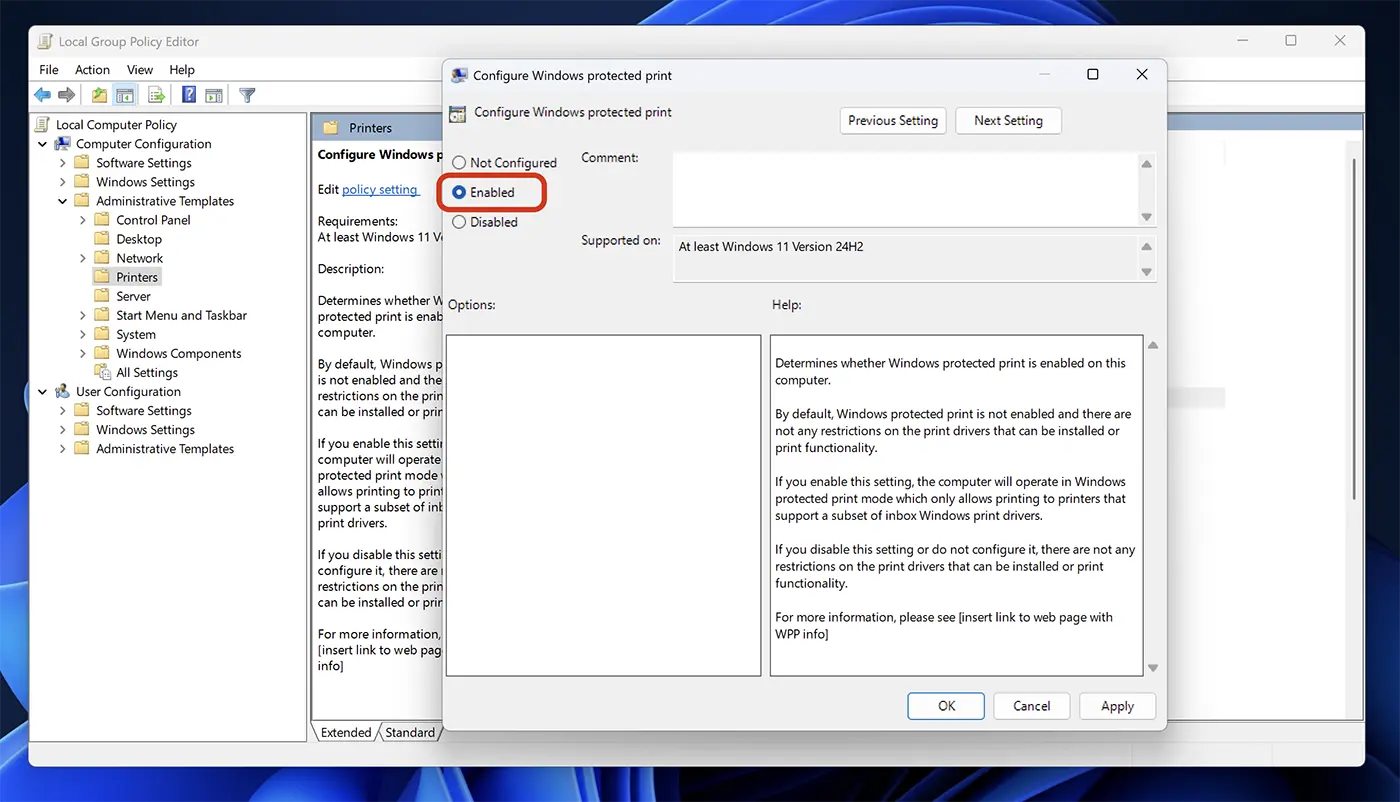
In questo modo ti sei attivato Windows Protected Print Mode sul sistema operativo Windows 11 per gli stampatori certificati Mopria.
Al momento di questo tutorial, questa funzione è disponibile solo per Windows 11 Insider Preview Build 26016 (Canary Channel), ma è del tutto possibile che Microsoft lo introdurrà negli aggiornamenti core di Windows 11.