Esistono diverse cose che puoi fare per migliorare le prestazioni generali del sistema operativo del tuo computer Windows 11. Uno di questi è disabilitare le app non necessarie in esecuzione in background. Pertanto, le applicazioni importanti avranno tutte le risorse CPU di cui hanno bisogno.
A titolo di chiarimento, le app in background non sono la stessa cosa dei servizi del sistema operativo Windows 11. Servizi di sistema (Windows Servizi) sono responsabili di attività quali l'accesso a Internet, la stampa, la gestione dei dispositivi, gli aggiornamenti e la sicurezza.
Soddisfare
Perché dovresti disabilitare le app in esecuzione in background?
Applicazioni eseguite in background sui computer Windows consuma risorse di sistema, memoria e percentuali importanti della CPU (CPU). Queste app possono influire sulle prestazioni del sistema, ad esempio aumentando i tempi di avvio e rallentando i tempi di risposta, soprattutto quando si eseguono app che richiedono molte risorse di sistema. La disabilitazione delle app in background può aiutare a risolvere questi problemi.
Anche se non riscontri un rallentamento delle prestazioni del computer, se disabiliti le app in esecuzione in background su Windows 11, avrà un impatto significativo sulle prestazioni. Ecco alcuni motivi per cui dovresti disabilitare le app in background in Windows 11:
Miglioramento delle prestazioni del sistema
Le applicazioni in esecuzione in background, anche quando non vengono utilizzate, possono consumare risorse di sistema e rallentare il computer. La disattivazione di queste applicazioni può liberare risorse di sistema, memoria e processore e migliorare le prestazioni del computer.
Prolungare la durata della batteria del tuo laptop
La durata della batteria è molto importante sui laptop. Disattivare le app in esecuzione in background può contribuire a prolungare la durata della batteria del laptop riducendo il consumo energetico non necessario.
Riduzione del consumo di dati
Alcune app utilizzano Internet quando sono in esecuzione in background, consumando i limiti dei dati. La disattivazione di queste app ti offre un maggiore controllo sulle risorse dati.
Rimani concentrato solo sulle attività che contano
Disabilitare le app in background può rendere l'esperienza del tuo computer più mirata e meno disordinata. Questo perché queste app generano notifiche e popup che possono distrarti dalle attività che contano.
Come disabilitare le app in esecuzione in background su Windows 11
Rispetto al sistema operativo Windows 10, per il sistema Windows 11 non esiste un modo diretto per disabilitare le app in background, quindi utilizzeremo alcuni metodi non convenzionali.
Disattiva le app in esecuzione in background utilizzando le impostazioni dell'app
Il modo più semplice è disattivare l'esecuzione in background per ciascuna app nelle sue impostazioni.
Fallo aprendo le impostazioni Windows, quindi vai nella barra laterale sinistra fino a "App". Qui accedi alla prima opzione, “Installapplicazioni ed".
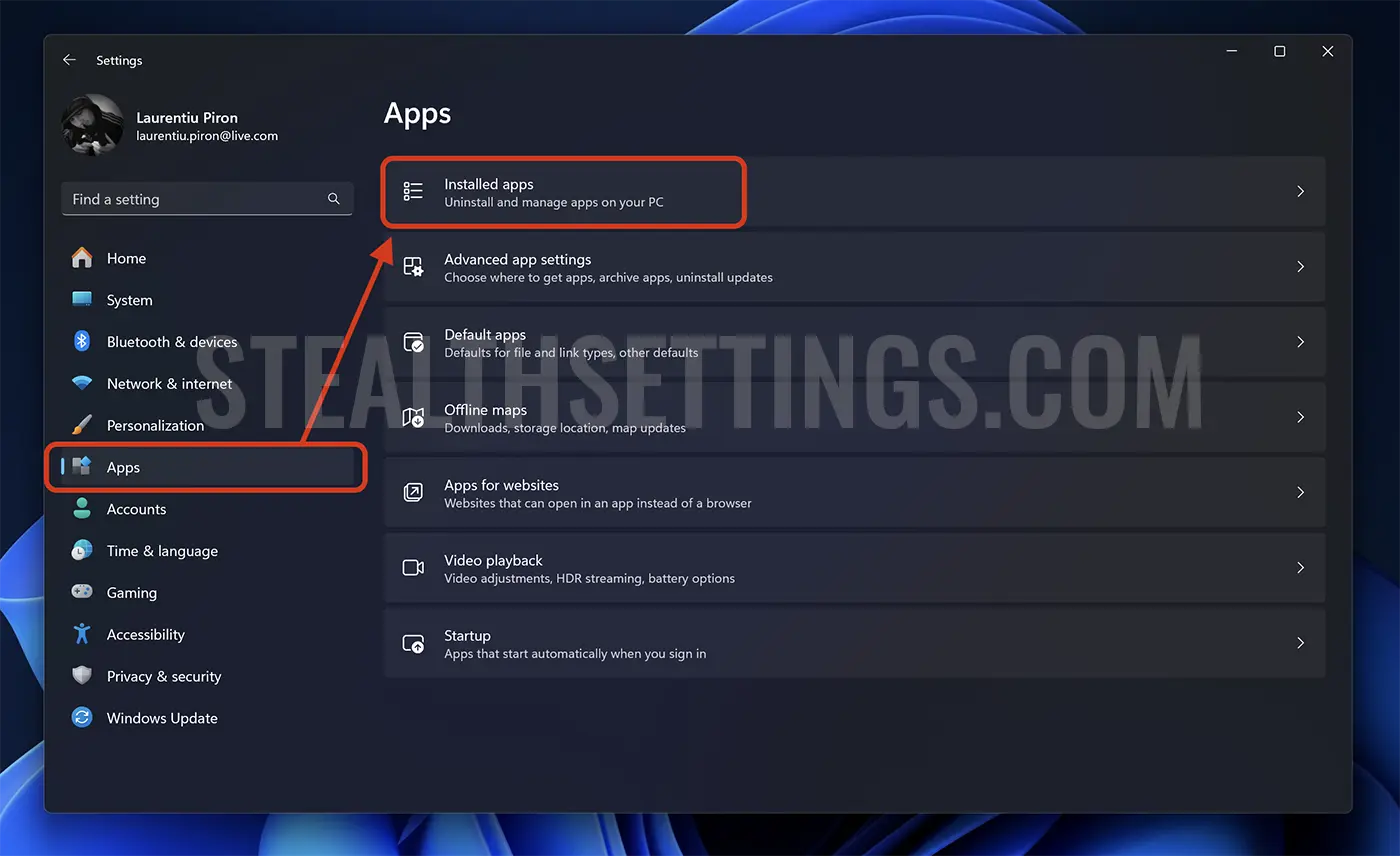
Trova l'app per la quale desideri disattivare le autorizzazioni di esecuzione in background, fai clic sui tre punti accanto all'app e seleziona "Opzioni avanzate".
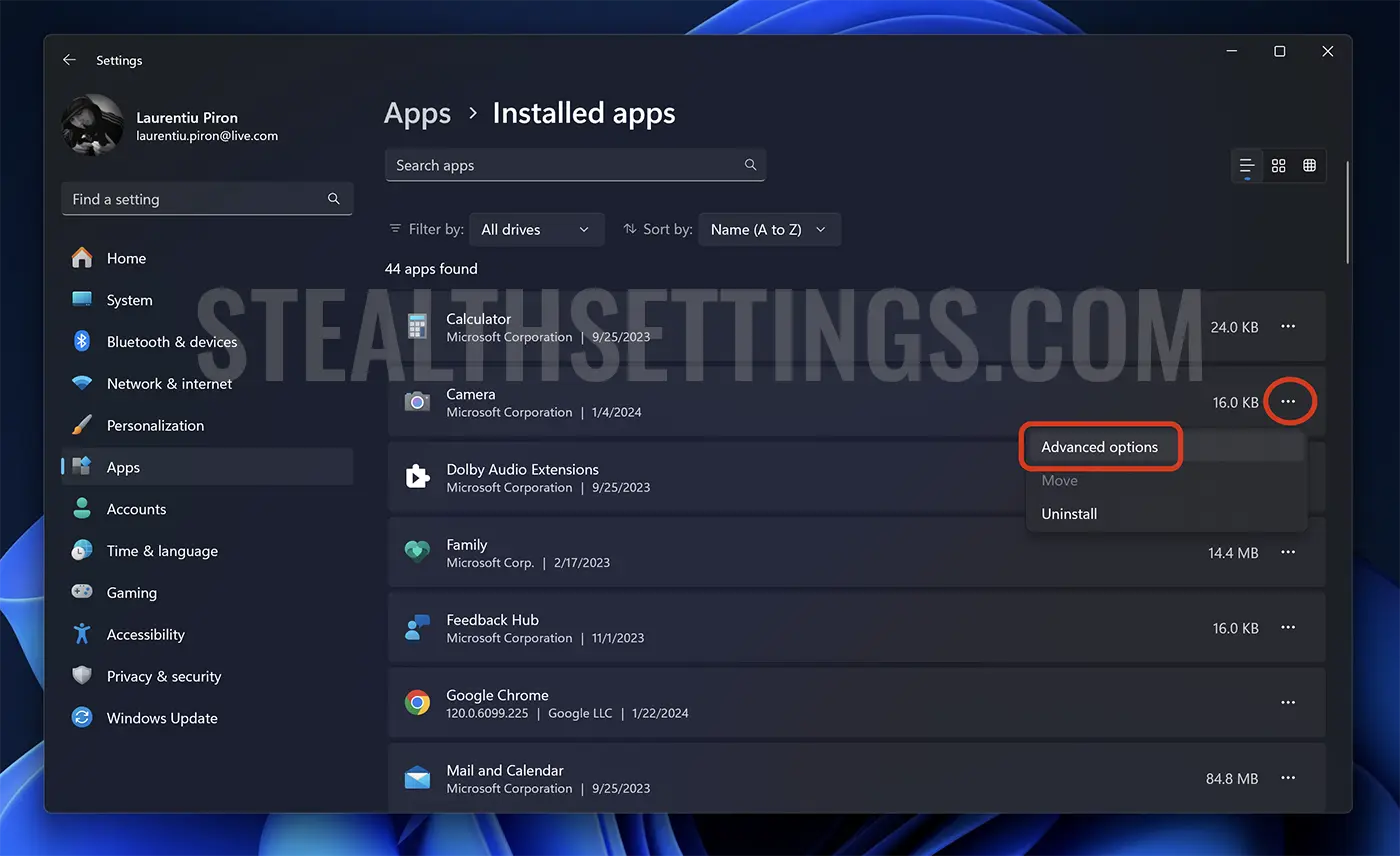
Se le opzioni avanzate non sono disponibili, significa che l'applicazione non supporta la gestione dei permessi di esecuzione in background.
Una volta aperta la pagina delle opzioni avanzate, scorri verso il basso fino a "Autorizzazioni app in background" e fai clic sul menu a discesa in cui si trovano le impostazioni delle autorizzazioni delle app in background. Nel mio caso, ho preso l'app Fotocamera, che ha a disposizione le seguenti autorizzazioni: “Always”, “Power optimized (recommended)”, “Never”.
Imposta "Mai" per impedire l'esecuzione dell'app in background.
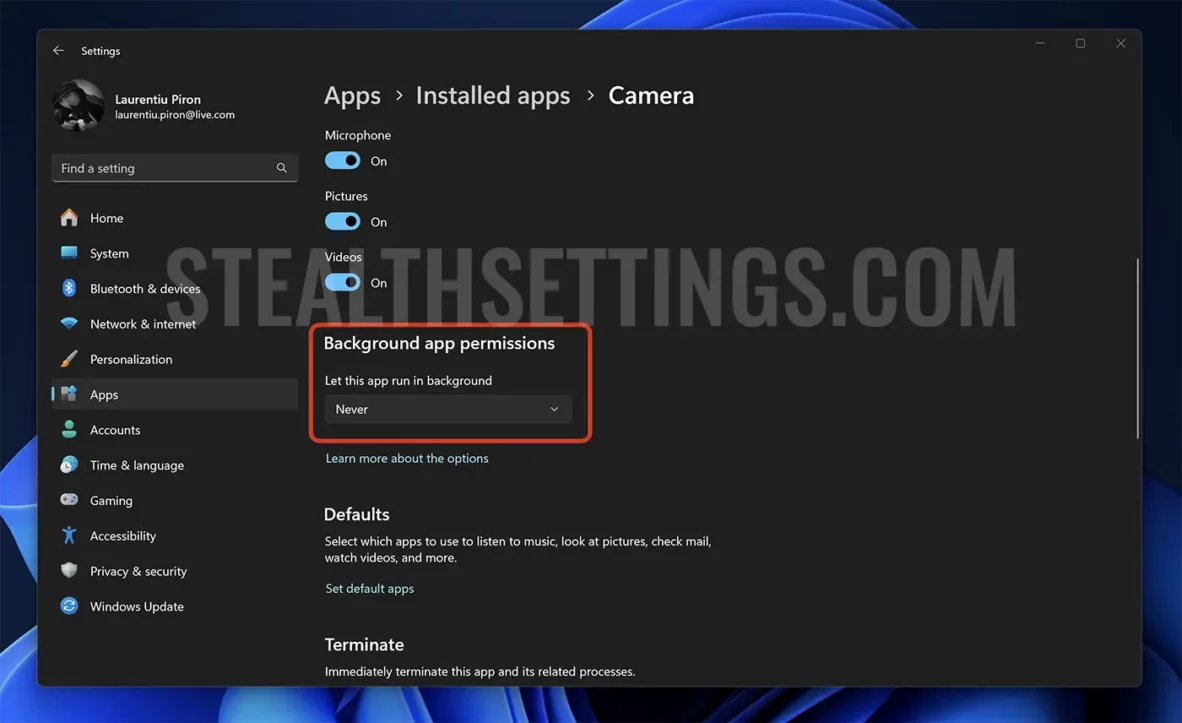
Per impostazione predefinita, tutte le app sono impostate su "Potenza ottimizzata (consigliata)". Questa opzione lo indica Windows 11 deciderà automaticamente quando eseguire l'app in background e quando disabilitarla. Tuttavia, se è impostato su "Sempre", l'app verrà eseguita continuamente in background.
Disattiva le app in background con la funzione di risparmio energetico
Microsoft ha introdotto il Windows 11 una nuova funzionalità, Energy Saver, progettata per ottimizzare la durata della batteria del laptop e ridurre il consumo energetico del computer.
Esercitazione completa: Come ridurre il consumo energetico del tuo computer con Energy Saver
Non appena viene attivata la modalità di risparmio energetico, molte delle attività in background di processi e applicazioni Windows 11 sarà spento.
In conclusione, disabilitare l'esecuzione in background delle app su Windows 11 avvantaggia le prestazioni del tuo computer e l'esperienza utente. Questa azione ha un impatto positivo sulle prestazioni del sistema, prolungando la durata della batteria dei laptop, riducendo il consumo di dati ed eliminando le distrazioni causate da notifiche e popup non essenziali.