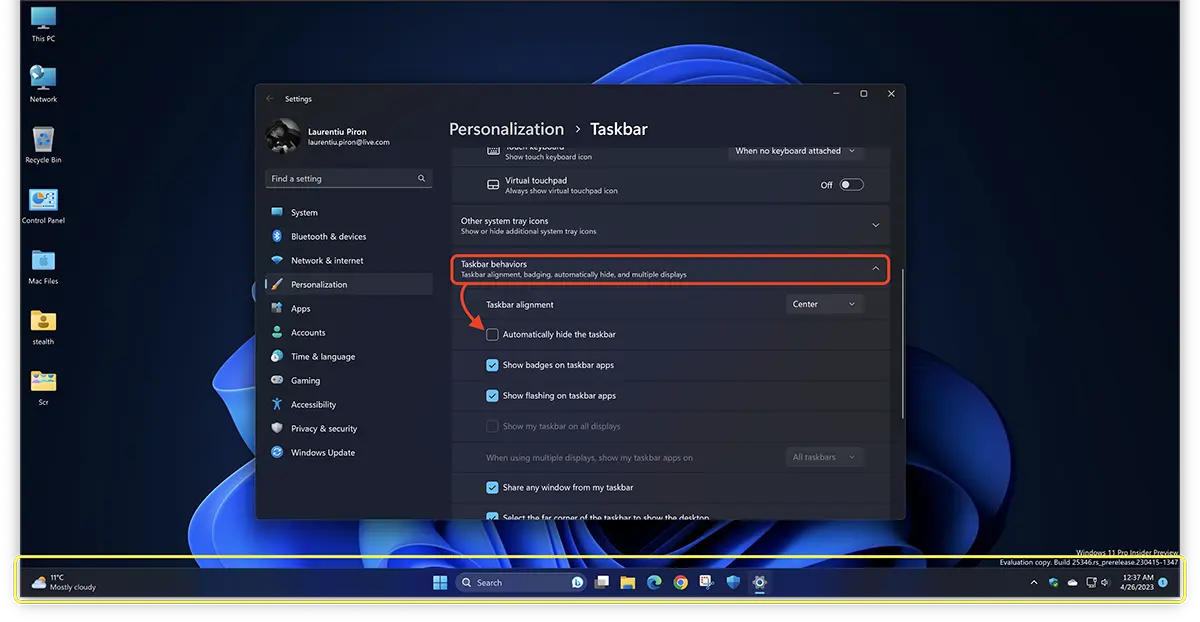Per i computer e soprattutto per i laptop con uno schermo piccolo, il campo di lavoro è molto importante. Per ottenere uno spazio di lavoro più ampio, è meglio nascondersi taskbar in Windows 11 con la funzione "auto hide". La barra delle applicazioni apparirà automaticamente, non appena raggiungi la parte inferiore dello schermo con il mouse.
Vediamo come attivare la funzione per l'occultamento automatico della barra delle applicazioni Windows 11. Tutto quello che devi fare è seguire i passaggi del tutorial qui sotto.
Come puoi nascondere la barra delle applicazioni in Windows 11 (Automatically Hide)
La funzione che consente di nascondere automaticamente taskbar fa parte del set di opzioni di personalizzazione a Windows. Personalization.
1. Per accedere molto rapidamente a questa funzione, fare clic con il pulsante destro del mouse in un'area neutra della barra delle applicazioni, quindi fare clic sull'icona "Taskbar settings” dal menu che si apre. Questa opzione ti porterà direttamente a Impostazioni di personalizzazione della barra delle applicazioni.
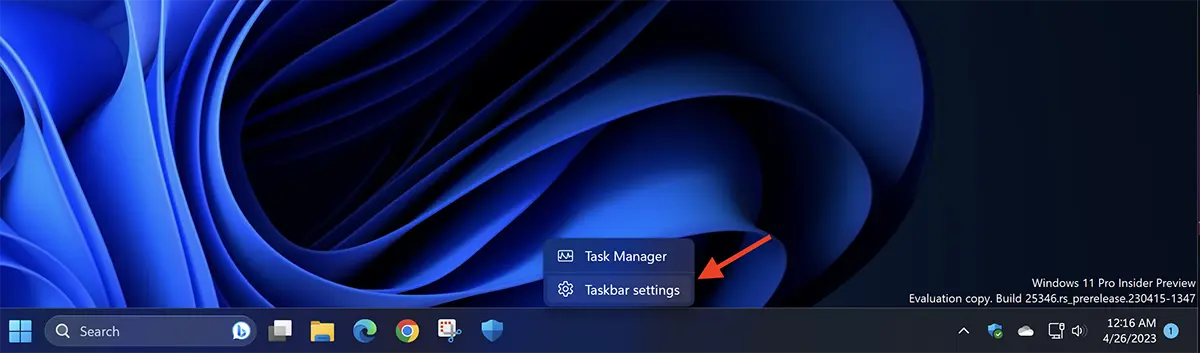
2. Nelle impostazioni di personalizzazione della barra delle applicazioni, fare clic su "Taskbar behaviors", quindi selezionare l'opzione "Automatically hide the taskbar".
Una volta selezionata questa opzione, noterai come la barra delle applicazioni scompare immediatamente.
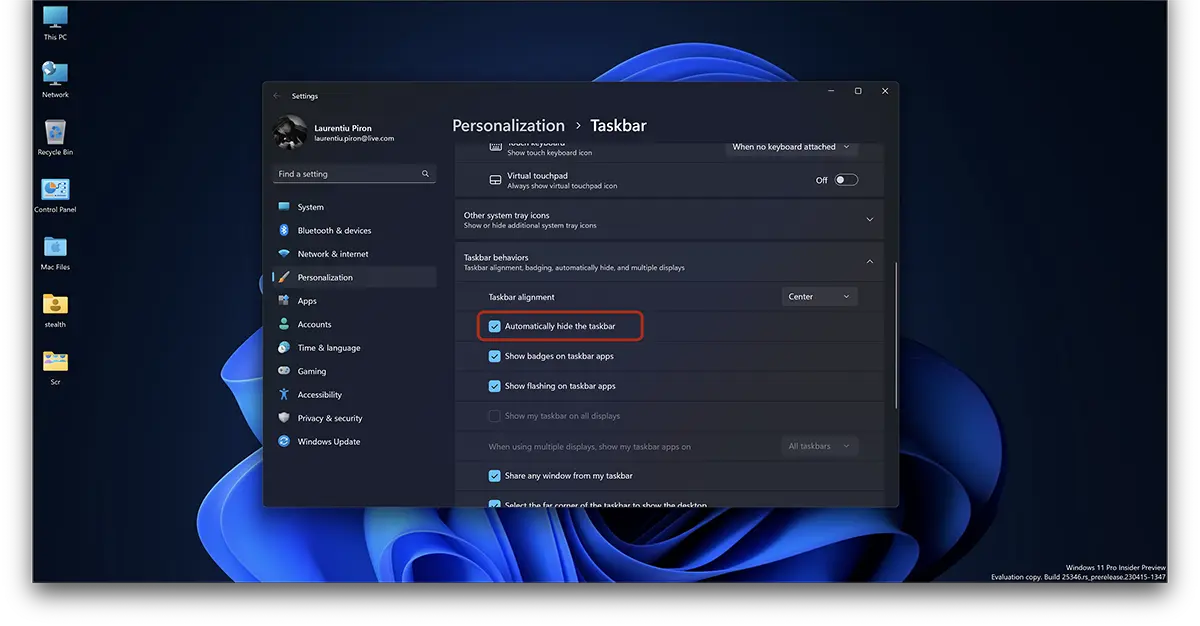
Per avere accesso alle scorciatoie, alle impostazioni e alle applicazioni aperte, la barra delle applicazioni apparirà automaticamente ogni volta che si sposta il mouse sulla parte inferiore dello schermo. Ciò accadrà anche se il passaggio del mouse viene eseguito da un'applicazione aperta o da desktop.
Ora potrai goderti l'intera dimensione dello schermo quando navighi in Internet, lavori con documenti o altre applicazioni.
Sempre dalle impostazioni di personalizzazione della barra delle applicazioni, puoi scegliere se l'allineamento deve essere sul lato sinistro (modalità classica), puoi scegliere di nascondere i badge delle applicazioni dalla barra delle applicazioni (notifiche), personalizzare le applicazioni e gli elementi che compaiono in system tray (angolo destro).
Taskbar (o barra delle applicazioni), è una funzionalità presente sin dalla prima versione di Windows con l'interfaccia grafica (UI), lanciato da Microsoft. Questa barra delle attività, per molti anni, non ha visto molti cambiamenti, fino a quando Windows 11.
Con il lancio Windows 11, Microsoft ha consentito il posizionamento delle icone e di alcune funzioni al centro della barra delle applicazioni, gli utenti possono così rinunciare al classico posizionamento con "Start Menu" sul lato sinistro dello schermo.
Nell'ultima versione "anteprima", Microsoft sta testando l'opzione attraverso la quale gli utenti possono rimuovere l'orologio e la data da taskbar > system tray. "You can now hide the time and date in the system tray. You can turn this on by right-clicking on the system tray clock and choosing “Adjust date and time".