Noile actualizari ale Windows 11 il aduc la performante tot mai bune si un management mai usor al resurselor hardware si de sistem. Noul sistem de search PID, publisher, user sau proces si App History DA Task Manager, te ajuta sa vezi aplicatiile care au folosit multe resurse CPU si banda de internet.
In App History poti sa vezi un top al aplicatiilor care au facut cel mai mult upload, download sau aplicatii care au utilizat cel mai mare numar de MB pe conexiunile de internet mobile.
Cum vezi aplicatiile care au folosit multe resurse CPU pe Windows 11
Este vorba despre un istoric al utilizarii resurselor CPU si internet de catre aplicatiile si procesele care au rulat atat lansate de utilizator cat si in background. Acest istoric este in Task Manager → App History.
1. Click dreapta pe bara de activitati (Taskbar), apoi click pe Task Manager.
2. In partea stanga, click pe App History.
By deafult aici sunt aratate aplicatiile care sunt instalate din App Store si procesele aplicatiilor care vin odata Windows 11, insa din setarile Task Manager poti aplege sa se tina un istoric al tuturor proceselor.
Pentru un istoric al tuturor aplicatiilor care au rulat pe Windows 11, click pe Settings in partea stanga jos.
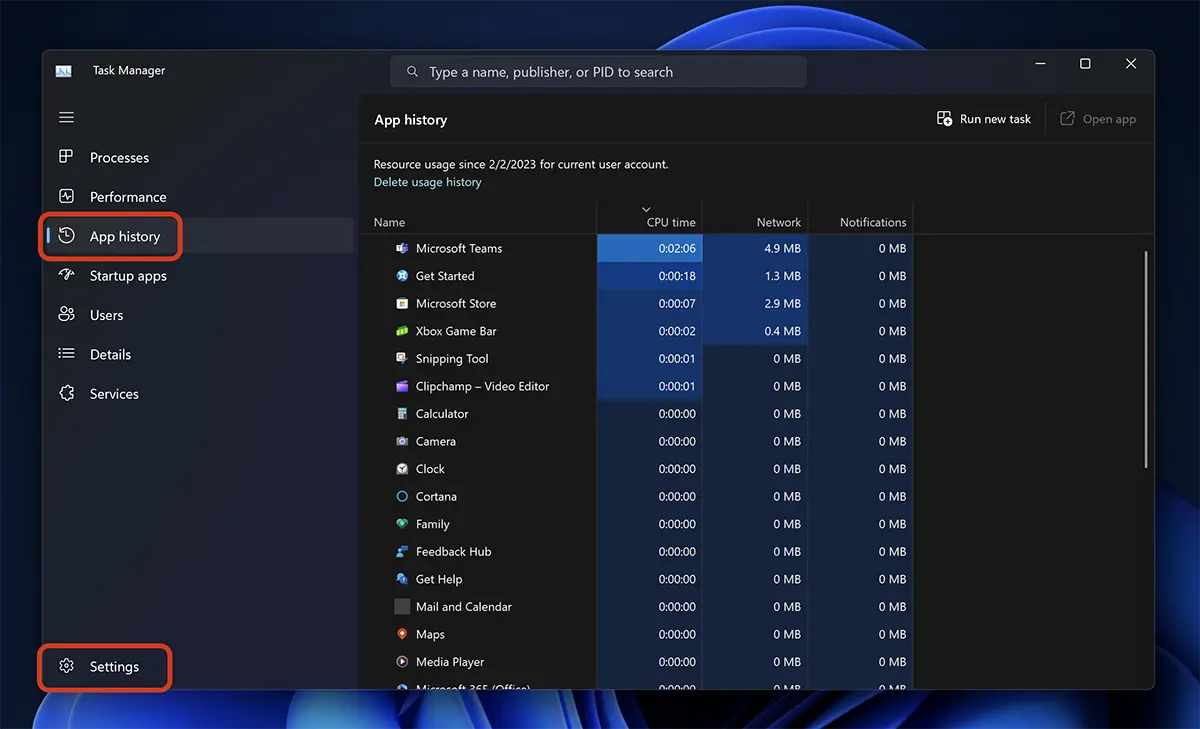
3. In setarile Task Manager bifati “Show history for all processes“.
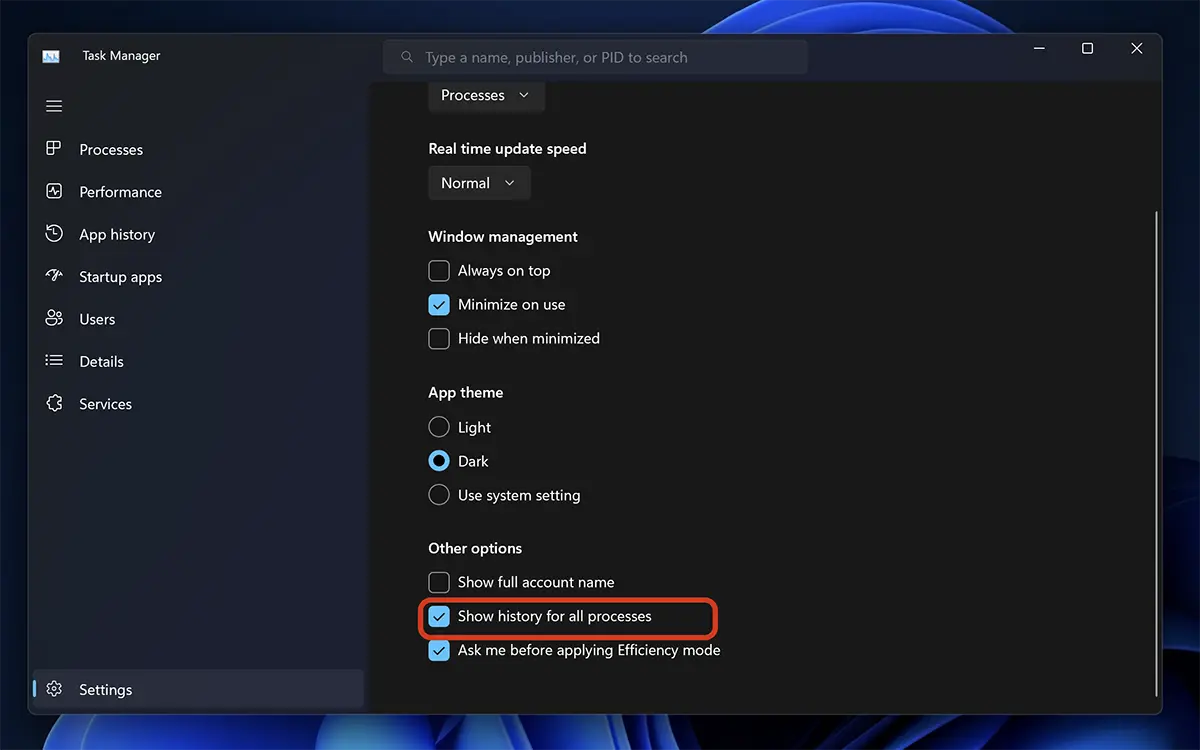
Dupa acest pas, va intoarceti in App History si o sa vedeti lista cu toate procesele care au rulat si ruleaza pe Windows.
Ca sa vezi statistica pentru “scaricamento” O “upload”, click dreapta pe coloana si bifeaza optiunile.
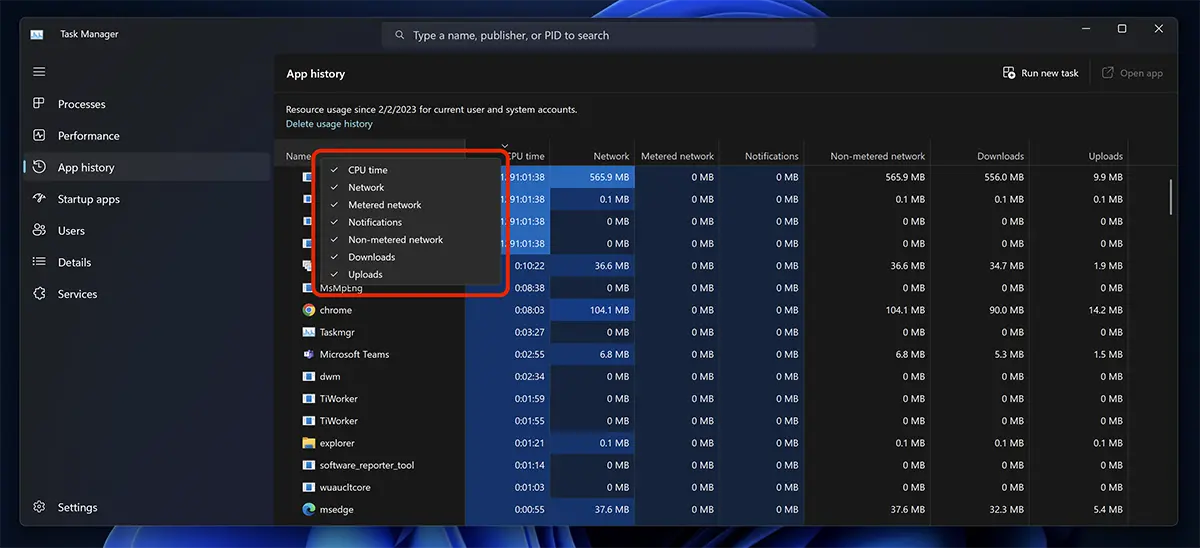
In acest fel vezi procesele si aplicatiile care au folosit cele mai multe resurse CPU si internet pe Windows 11.
