Prima di vedere come disabilitare o abilitare Dynamic Refresh Rate (DRR) dentro Windows 11, è necessario capire cosa significa questa frequenza di aggiornamento (“refresh rate“) e perché è importante impostarlo correttamente.
Soddisfare
Cosa significa frequenza di aggiornamento? Refresh Rate
La frequenza di aggiornamento di uno schermo, nota anche come "refresh rate" indica la frequenza con cui un monitor o uno schermo aggiorna la propria immagine in un secondo (fotogrammi al secondo). Questa misura è espressa in Hertzi (Hz)e maggiore è la frequenza di aggiornamento, maggiore è il numero di fotogrammi al secondo che lo schermo può visualizzare. Una frequenza di aggiornamento più elevata può portare a o esperienza più fluida e più reattivo quando si utilizza il computer.
Per giochi e contenuti multimediali, una frequenza di aggiornamento più elevata, come 120 Hz o addirittura 240 Hz, può fornire un'esperienza più fluida e piacevole. Questo può aiutare a ridurre l'effetto "sfocato" dell'immagine e può essere fatto giochi per sembrare più realistici e più interattivo.
Tuttavia, sono scomodi anche quando viene impostata una frequenza di aggiornamento più elevata. Una frequenza di aggiornamento più elevata richiede una maggiore potenza di elaborazione, che può influire sulle prestazioni complessive del sistema. Può anche portare a un consumo energetico più elevato, il che può riduce la durata della batteria dei laptop.
Se non desideri utilizzare la frequenza comune di 60 Hz, è meglio abilitarla Dynamic Refresh Rate (DRR) dentro Windows 11 per mantenere un equilibrio tra prestazioni e ottimizzazione delle risorse energetiche.
Come attivare Dynamic Refresh Rate (DRR) su Windows 11?
In questo tutorial, ti mostreremo come abilitare o disabilitare la frequenza di aggiornamento dinamico in Windows 11. Dynamic Refresh Rate (DRR).
Per abilitare DRR in Windows 11, Segui questi passi:
1. aperto Windows Settings, quindi vai alle opzioni: System > Display > Advanced display.
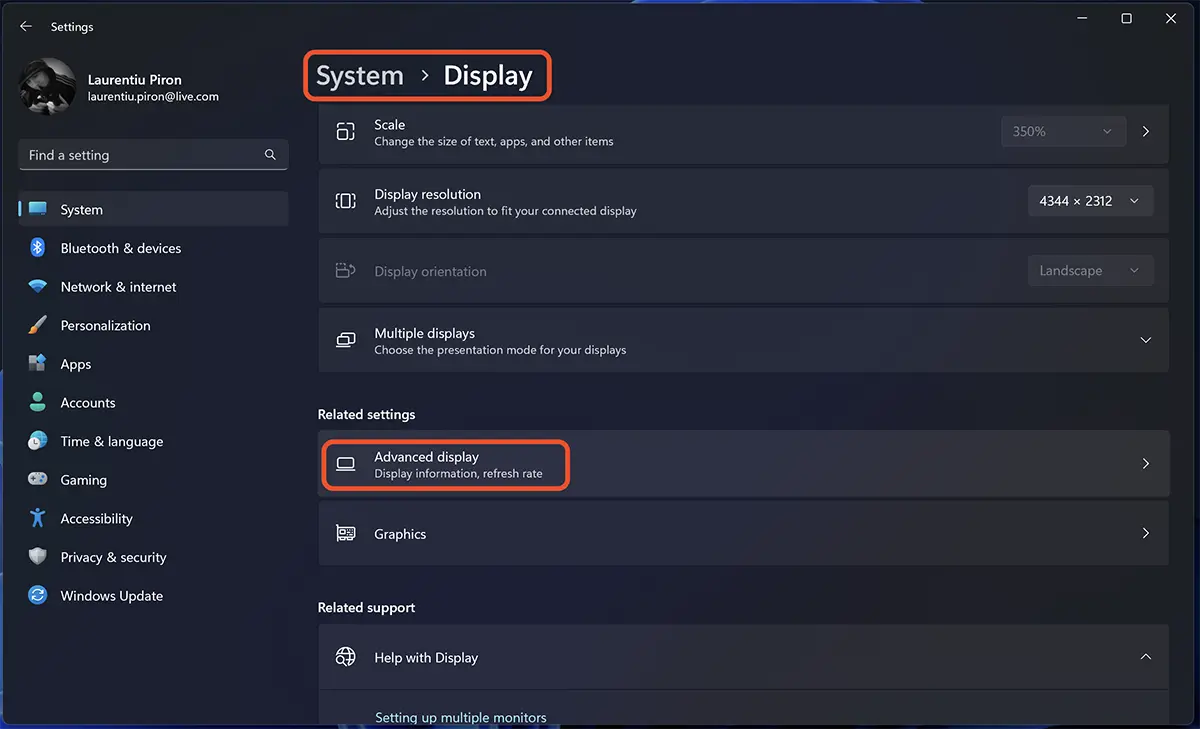
2. Vai all'opzione "Dynamic refresh rate" e abilitare la modalità dinamica.
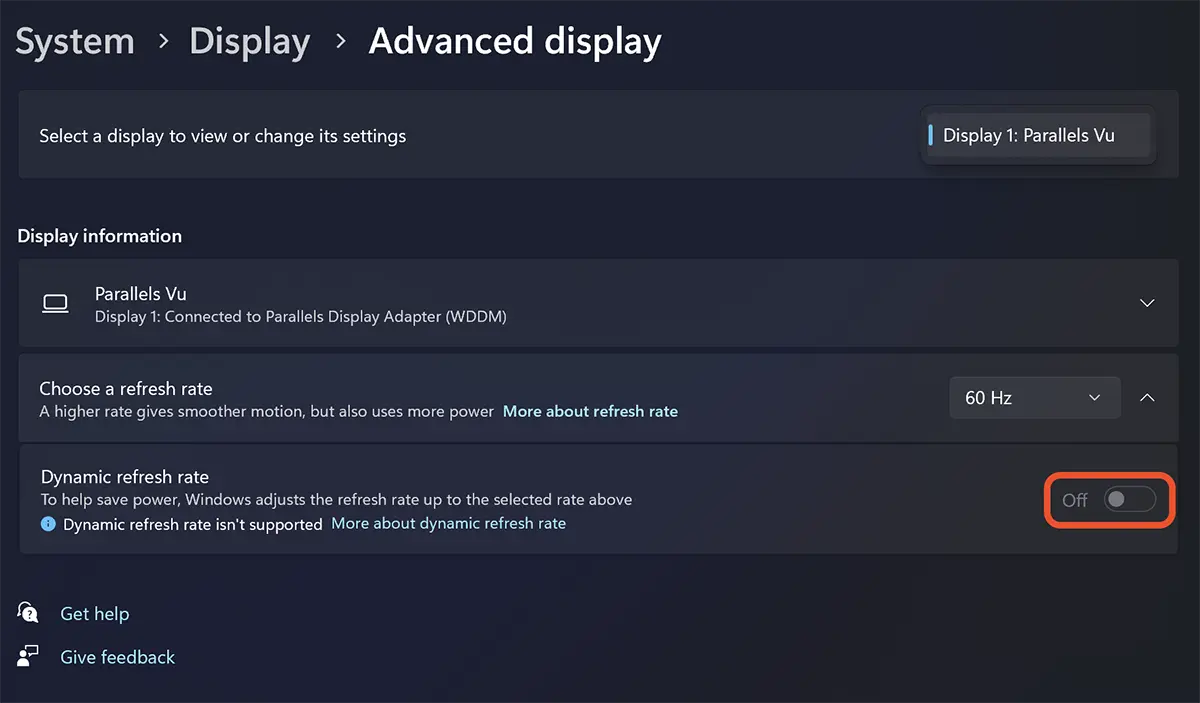
Purtroppo nell'immagine sopra non ho potuto abilitare questa opzione, trattandosi di un sistema operativo Windows 11 installato su macOS attraverso Parallels. Non supporta l'utilizzo della scheda grafica fisica presente sul Mac.
Una volta abilitata l'opzione, la modifica della frequenza di aggiornamento da 60 Hz a 120 Hz verrà eseguita automaticamente. Ciò significa che Windows 11 passerà automaticamente da una frequenza di aggiornamento più bassa a una più alta a seconda di ciò che stai facendo sul tuo PC. Questo aiuta bilanciamento delle prestazioni e consumo di energia. Ad esempio, in modalità Dinamica (60 Hz o 120 Hz), lo schermo si aggiornerà a 60 Hz per le attività di produttività quotidiana come la posta elettronica, la scrittura di un documento e così via, per risparmiare la durata della batteria.
Questo tutorial mostra l'attivazione Dynamic Refresh Rate (DRR) per Windows 11 build 25941 (Canarie), in cui Microsoft ha apportato alcune piccole modifiche.
Questa impostazione è altamente consigliata soprattutto per i laptop. Aiuta molto a proteggere la batteria, aumentandone l'autonomia e la durata.
Dopo aver cercato, ho finalmente trovato quello che cercavo. Grazie per questo tutorial!