Prima di sapere come disattivare gli aggiornamenti automatici di Windows 11, devi sapere che gli aggiornamenti del sistema operativo sono molto importanti sia per la sicurezza che per il buon funzionamento del computer. Tuttavia se vuoi disabilitare "Automatic Updates"Per Windows 11, puoi farlo in modo molto semplice attraverso diversi metodi.
Si consiglia di disabilitare gli aggiornamenti non in modo permanente, ma temporaneamente. Come ho detto sopra, sono molto importanti per la sicurezza, la stabilità del sistema, ma attraverso Windows UpdateVengono inoltre aggiunte nuove funzionalità di s.
Soddisfare
Come disabilitare gli aggiornamenti automatici in Windows 11 (3 metodi)
Aggiornamenti disabilitati più pratici Windows 11 è direttamente dalle impostazioni Windows Updates, che consente di sospendere gli aggiornamenti per una settimana.
Metti in pausa gli aggiornamenti di Windows 11 per 1 - 5 settimane
1. Apri Windows 11 Settings.
2. Vai alla barra laterale delle opzioni Windows Update.
3. Fare clic su "Pause for 1 week".
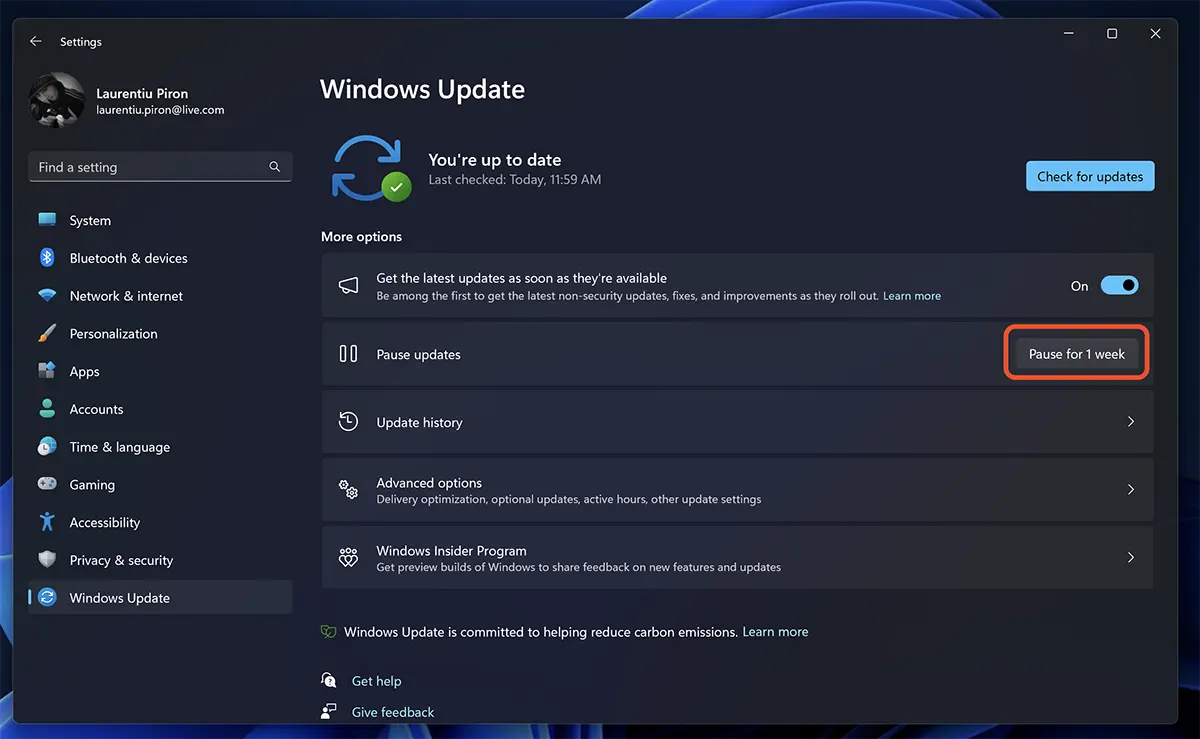
Per alcune versioni precedenti di Windows 11 qui potresti essere in grado di selezionare più periodi di tempo in cui gli aggiornamenti verranno interrotti e consentirti di disabilitarli Windows Update fino a 5 settimane.
Puoi riprendere gli aggiornamenti in qualsiasi momento con un semplice clic sul pulsante "Resume updates".
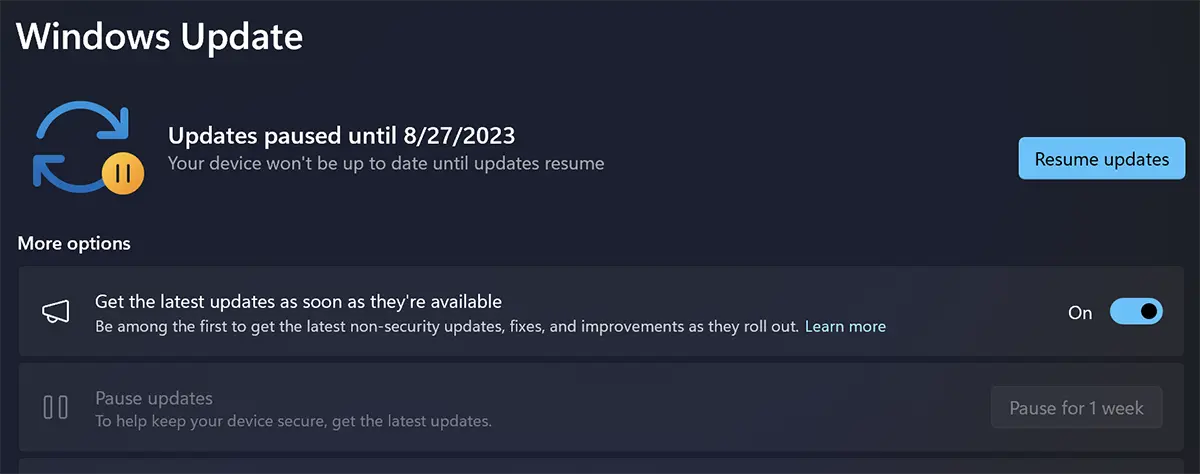
utilizzando Metered Connection per disabilitare gli aggiornamenti automatici di Windows 11
Per disabilitare gli aggiornamenti automatici di Windows 11 puoi usare un piccolo trucchetto (soprattutto se hai un computer sempre connesso alla stessa rete internet). Utilizzare le opzioni "Connessione a consumo" per limitare il traffico Internet consumato per gli aggiornamenti Windows 11.
1. Apri Windows Settings > Network & internet > Ethernet (o la scheda di rete su cui hai la connessione attiva) > Metered connection (attivato).
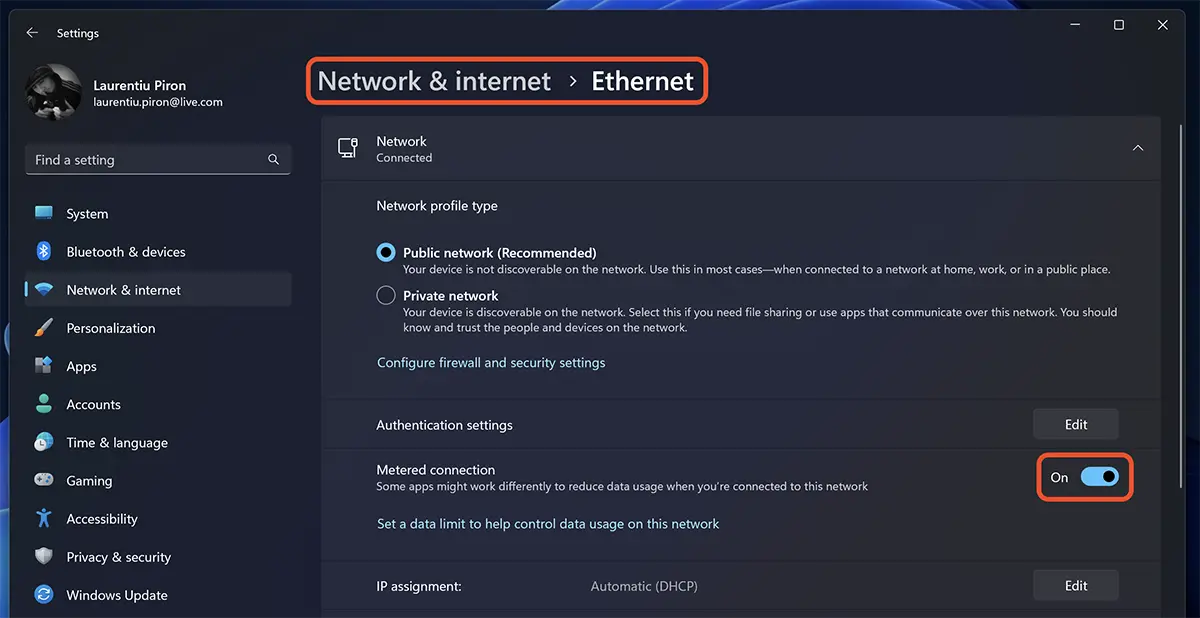
2. Nelle impostazioni avanzate di Windows 11 Updates l'opzione " deve essere disabilitataDownload updates over metered connections".
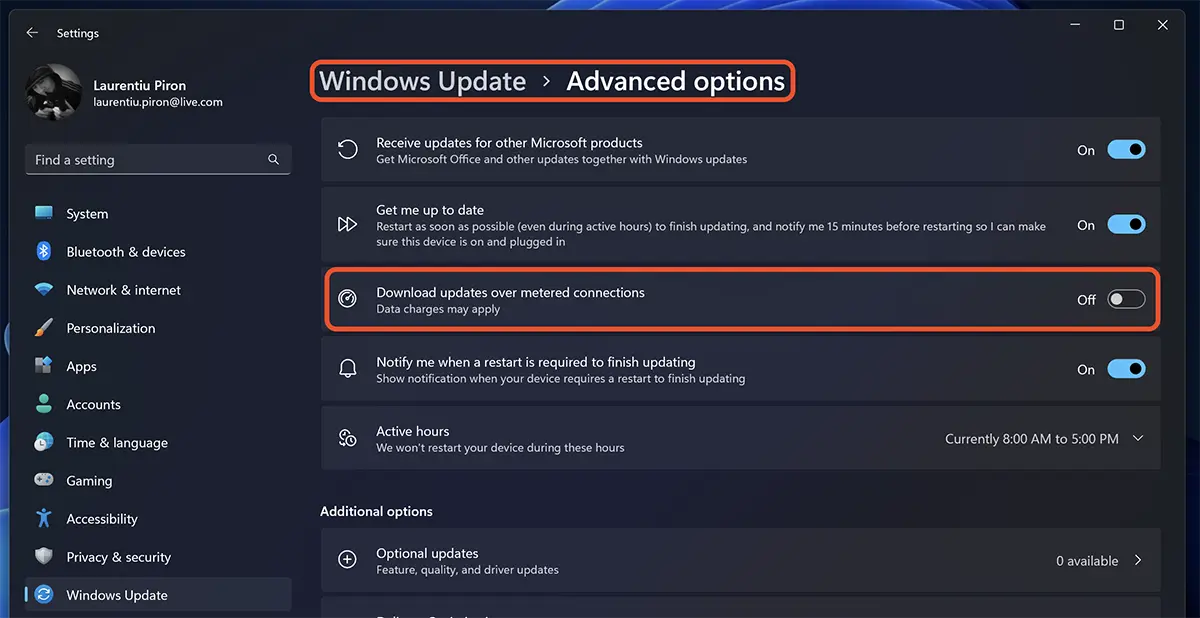
Se utilizzi il servizio OneDrive, la connessione a consumo disabiliterà la sincronizzazione dei file. Bisogna stare un po' attenti a questo aspetto.
disabilitare Windows 11 Updates da Windows Services
Se vuoi disattivare definitivamente Windows Updates (Non lo consiglio), puoi disabilitare l'esecuzione del servizio "wuauserv". È responsabile del controllo dei nuovi aggiornamenti Windows 11, Scarica e installa.
Enables the detection, download, and installation of updates for Windows and other programs. If this service is disabled, users of this computer will not be able to use Windows Update or its automatic updating feature, and programs will not be able to use the Windows Update Agent (WUA) API.
Altri tutorial utili:
- Come disabilitare la scheda di rete Ethernet o Wi-Fi Windows 11
- Come abilitare Windows Photo Viewer in Windows 11.
- Come programmare il riavvio Windows per completare gli aggiornamenti
1. Apri “Run"(Win+R) e digitare "services.msc" quindi premere Enter (o fare clic su "OK").
2. Fare doppio clic nell'elenco dei servizi sull'opzione Windows Update.
3. Disabilitare l'esecuzione automatica del servizio Windows Update. “Startup type: Disabled”, Poi "Stop” dell'esecuzione del servizio.
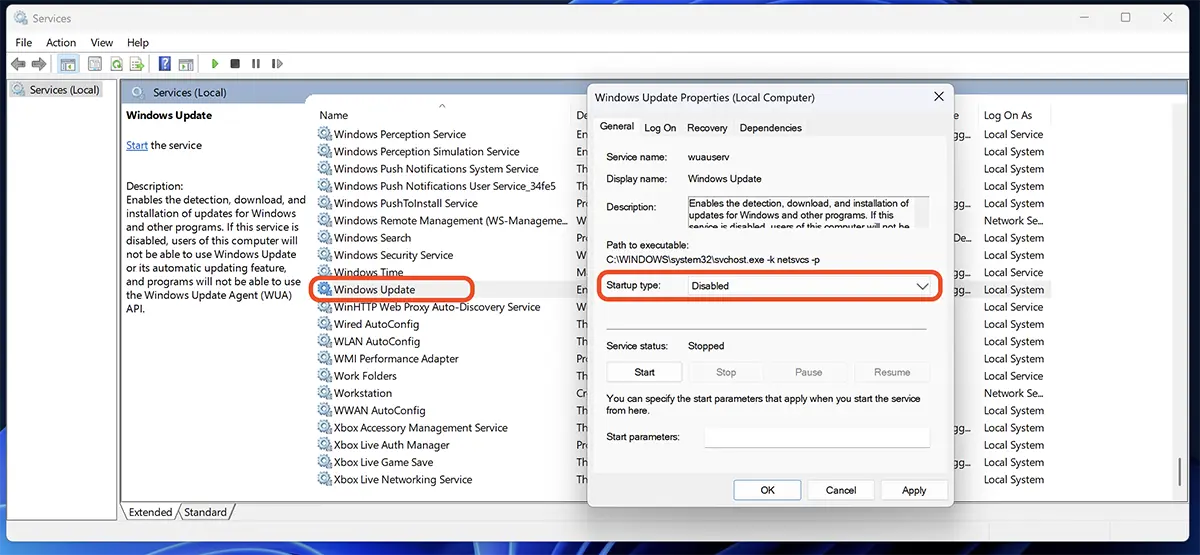
Anche se disabiliti gli aggiornamenti automatici di Windows 11 con questo metodo potrai comunque effettuare aggiornamenti da: Windows Update → Check for updates. L'impostazione passerà a "Manual".
Perché non è consigliabile disabilitare gli aggiornamenti di un sistema operativo.
Esistono diversi motivi per cui non è consigliabile non aggiornare un sistema operativo. Indipendentemente dal fatto che si tratti del sistema operativo di un computer, laptop, tablet, smartphone o Smart TV.
Sicurezza migliorata: gli aggiornamenti includono patch di sicurezza che correggono le vulnerabilità note nel sistema. Ignorare questi aggiornamenti potrebbe esporre il tuo sistema a rischi per la sicurezza, che potrebbero portare ad accessi non autorizzati, malware o altre minacce.
Prestazioni ottimizzate: alcuni aggiornamenti potrebbero risolvere problemi di prestazioni o stabilità, offrendo un'esperienza utente più fluida ed efficiente.
Compatibilità software e hardware: gli aggiornamenti possono includere ottimizzazioni per garantire la compatibilità con il software e l'hardware appena rilasciati. Pertanto, sarai in grado di beneficiare delle loro nuove caratteristiche e funzionalità.
Nuove caratteristiche: Alcuni aggiornamenti portano con sé nuove funzionalità e miglioramenti al sistema operativo, che possono arricchire la tua esperienza utente.
In conclusione, disattivazione Windows Update deve essere fatto solo temporaneamente e solo se ci sono buone ragioni.