Quando sei concentrato sulla produttività al computer, qualsiasi notifica può distrarti. Alcune notifiche non sono così importanti, quindi è bene che alcune persone le disabilitino (Tips and Suggestions Notifications). In questo tutorial vedrai come disattivare le notifiche per suggerimenti e suggerimenti su Windows 11.
La disabilitazione di queste opzioni mantiene attive le notifiche importanti del sistema e delle app. Mail, WhatsApp, Teams, etc.
Soddisfare
Come disattivare le notifiche per suggerimenti e trucchi Windows 11
Tips and Suggestions fornisce piccoli tutorial e suggerimenti per le funzionalità e le opzioni del sistema operativo Windows 11. Se desideri disattivare queste notifiche, puoi farlo in diversi modi.
Disattiva le notifiche "Suggerimenti e suggerimenti" nelle impostazioni Windows (System Settings)
Il modo più semplice per disabilitare le notifiche "Suggerimenti e suggerimenti" è dalle impostazioni del sistema operativo Windows 11.
1. Apri il "Settings"In Windows 11, quindi vai su "System" (sul lato sinistro), quindi alle opzioni di notifica. "Notifications", per i sistemi in lingua inglese.
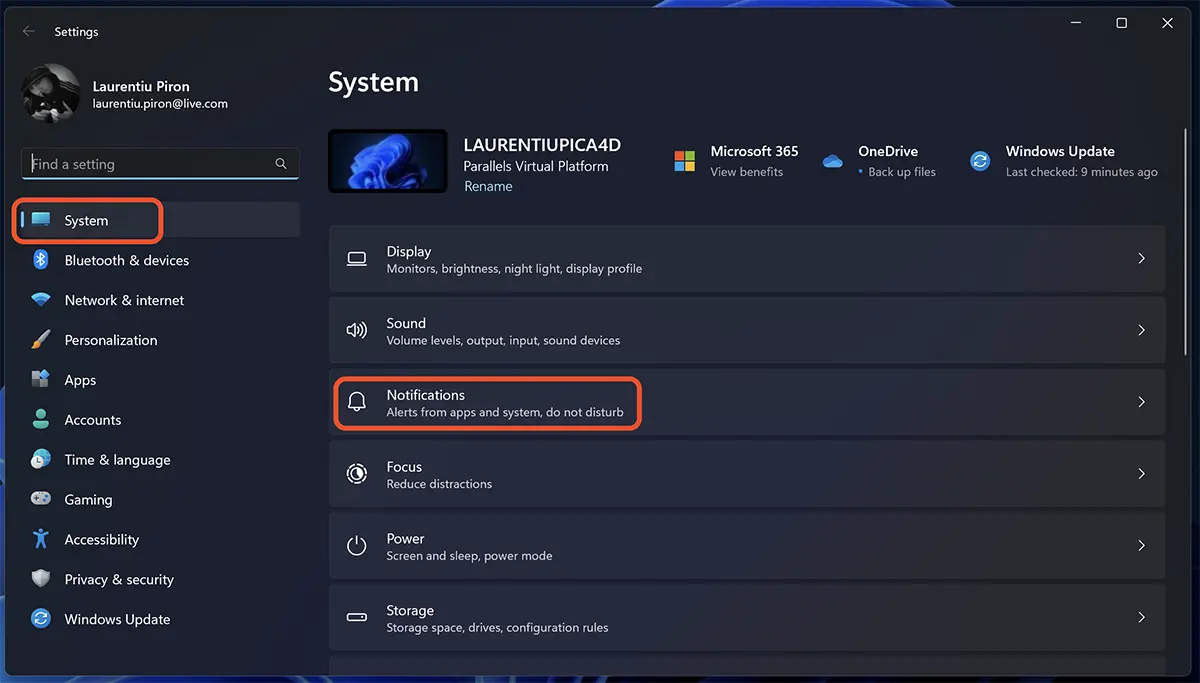
2. Nelle impostazioni delle notifiche, scorri fino in fondo fino a “Additional settings", fai clic su questa opzione e deseleziona "Get tips and suggestions when using Windows".
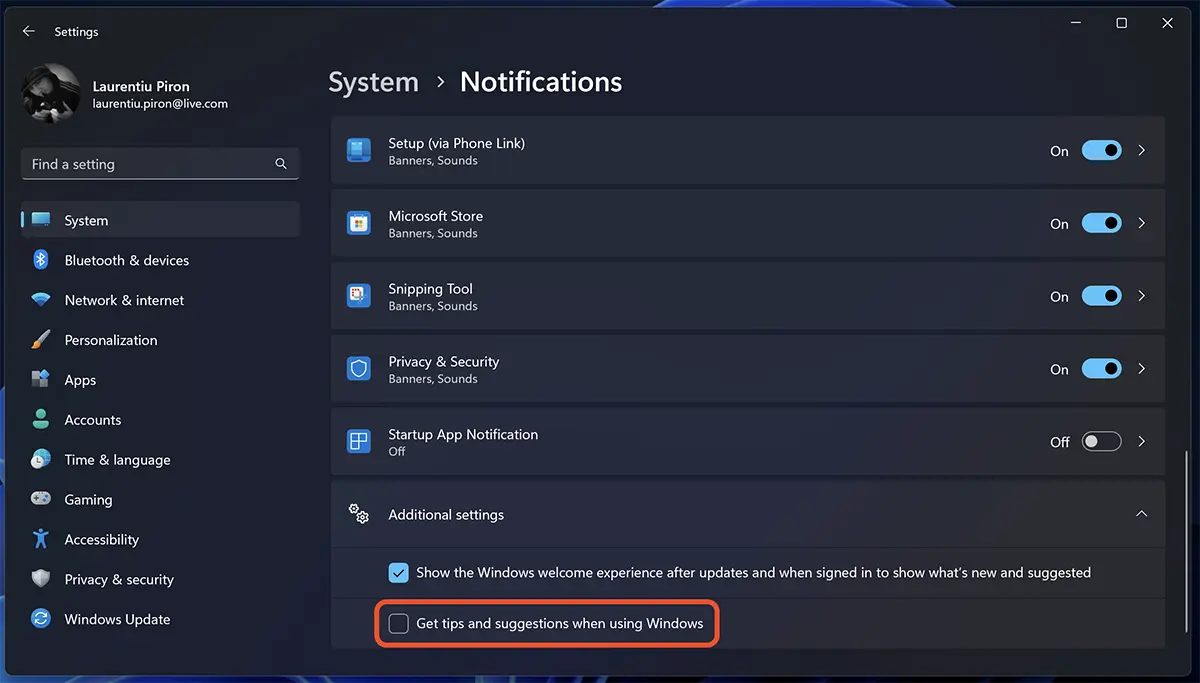
Una volta deselezionata questa opzione non riceverai più notifiche di suggerimenti e suggerimenti sul tuo computer. Se in seguito desideri riattivare questa funzionalità, segui gli stessi passaggi descritti sopra e seleziona la casella "Get tips and suggestions when using Windows".
disattivare Tips and Suggestions Notifications per mezzo di Windows Registry (REG)
Se non vuoi o non puoi per vari motivi utilizzare Windows Settings, disabilitando "Tips and Suggestions Notifications” può essere eseguito anche con un file REG che contiene il comando di opzione disabilita.
1. Apri l'app Notepad.
2. Copia il codice seguente nell'editor Notepad.
Windows Registry Editor Version 5.00
[HKEY_CURRENT_USER\SOFTWARE\Microsoft\Windows\CurrentVersion\ContentDeliveryManager]
"SubscribedContent-338389Enabled"=dword:000000003. Salvare il nuovo file con l'estensione .reg.
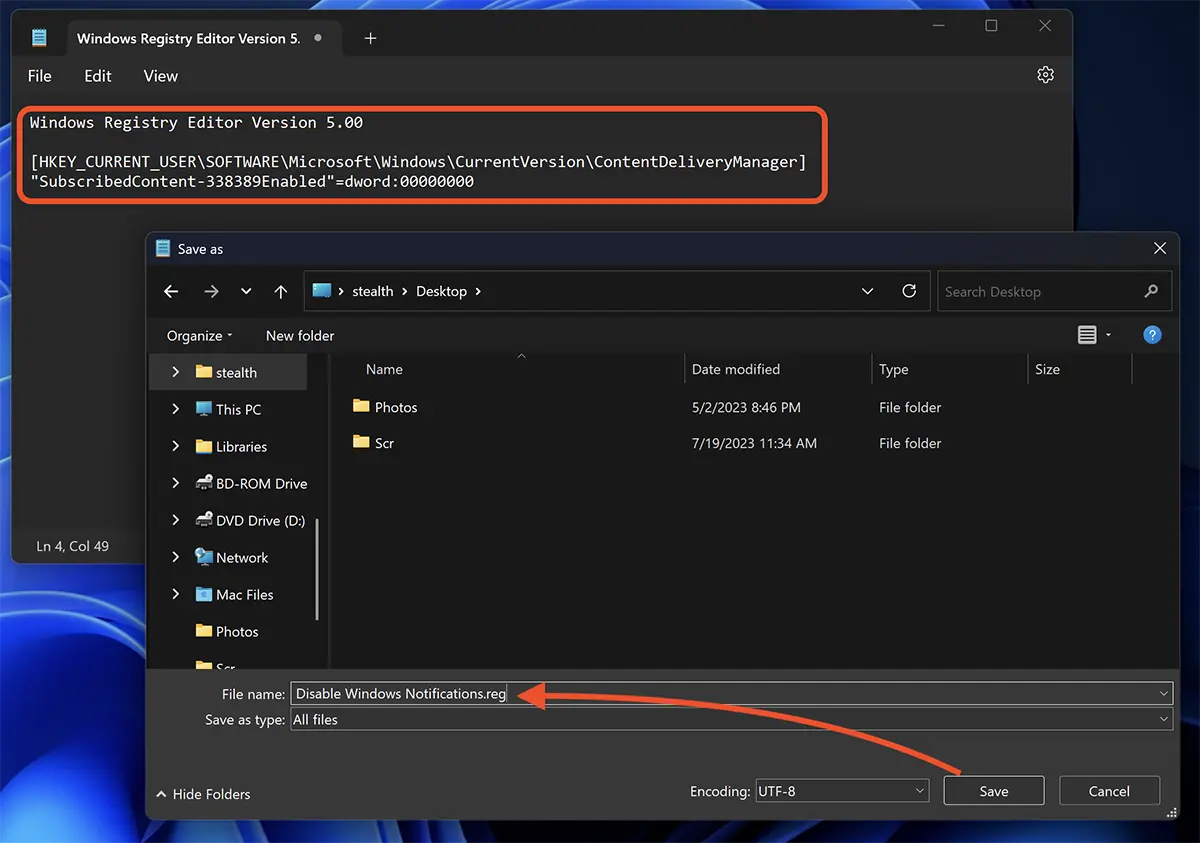
4. Fare doppio clic sul file, quindi fare clic su "Sì" nelle finestre di dialogo. Fare clic su "Ok".
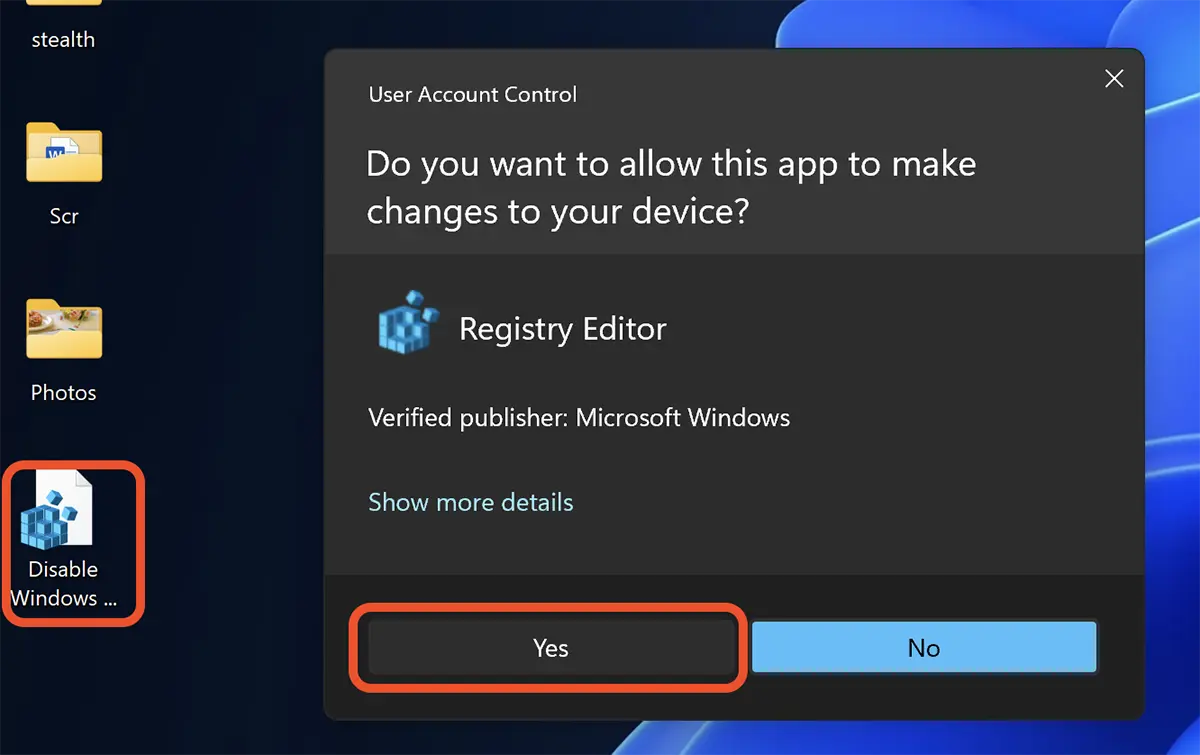
Dopo aver eseguito il comando, il file .reg può essere eliminato dal tuo computer.
Ci sono utenti che, anche se hanno disattivato le notifiche di suggerimenti e suggerimenti, continuano a comparire, soprattutto dopo aver aggiornato il sistema operativo. Per una disattivazione totale di “Tips and Suggestions Notifications".
Per disabilitare completamente queste notifiche, crea un file .reg simile a quello sopra, dove aggiungi il codice:
Windows Registry Editor Version 5.00
[HKEY_CURRENT_USER\Software\Policies\Microsoft\Windows\CloudContent]
"DisableSoftLanding"=dword:00000001Salva ed esegui questo file per disabilitare le notifiche di suggerimenti e suggerimenti sui sistemi operativi Windows 11.