In modo da poter installare alcune applicazioni su Mac, devi sapere come disattivare Gatekeeper pe macOS. Altrimenti, quando si desidera installare alcune applicazioni, viene visualizzato il messaggio "App cannot be opened because it is from an unidentified developer."
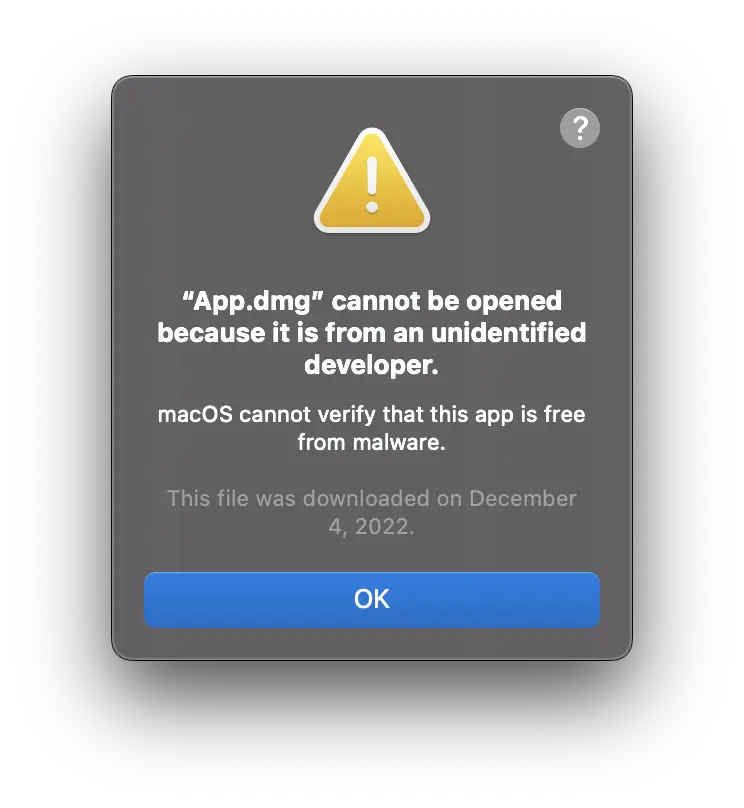
Prima di vedere come puoi disabilitare Gatekeeper su macOS, è molto importante sapere cosa significa questa funzione e cosa aiuta.
Soddisfare
Di cosa si tratta Gatekeeper pe macOS?
Gatekeeper è un funzione di sicurezza integrato nel sistema operativo macOS, a partire dalla versione OS X Mountain Lion (10.8), che aiuta a proteggere gli utenti contro le applicazioni malware e altri programmi dannosi. Fondamentalmente, questa funzione controlla quali applicazioni possono essere installate e aperte su una Mac.
In difetto, Gatekeeper è configurato per consentire l'installazione e l'apertura solo delle applicazioni scaricate da App Store o di quelli da sviluppatori identificati e controlla Apple.
Se si tenta di installare un'applicazione da uno sviluppatore non identificato da Apple, l'esecuzione dell'installazione dell'applicazione verrà interrotta con il messaggio "App cannot be opened because it is from an unidentified developer."
Gatekeeper non ti protegge al 100% dalle applicazioni malware, ma aiuta molto gli utenti poco tecnici e che possono scaricare da Internet applicazioni che potrebbero essere pericolose per il sistema operativo. Gatekeeper impedire l'installazione accidentale di applicazioni che potrebbero influire sulla sicurezza Mac.
Come disabilitare Gatekeeper su macOS?
La maggior parte delle volte sconsiglio di disabilitare le funzionalità di sicurezza del sistema operativo, ma ci sono anche situazioni in cui, se devi installare un'applicazione esterna all'App Store, o creata da uno sviluppatore non verificato Appledisabilitazione Gatekeeper è obbligatorio.
Nel nostro esempio, prenderemo l'applicazione chiamata "App.dmg” che è creato da un “unidentified developer" e che Gatekeeper lo blocca.
Quando proviamo ad aprire il file per installare l'applicazione "App.dmg” otteniamo il messaggio: “App.dmg” cannot be opened because it is from an unidentified developer. Con l'aggiunta di macOS non può controllare se questa applicazione contiene malware.
Se questo messaggio viene visualizzato quando si tenta di installare un'applicazione, sono disponibili due metodi.
Metodo 1: Apri l'applicazione bloccata da Gatekeeper
È possibile aprire l'applicazione bloccata da: System Settings → Privacy & Security.
sotto "SecurityTroverai l'opzione attraverso la quale puoi aprire l'applicazione bloccata da Gatekeeper. "Open Anyway".
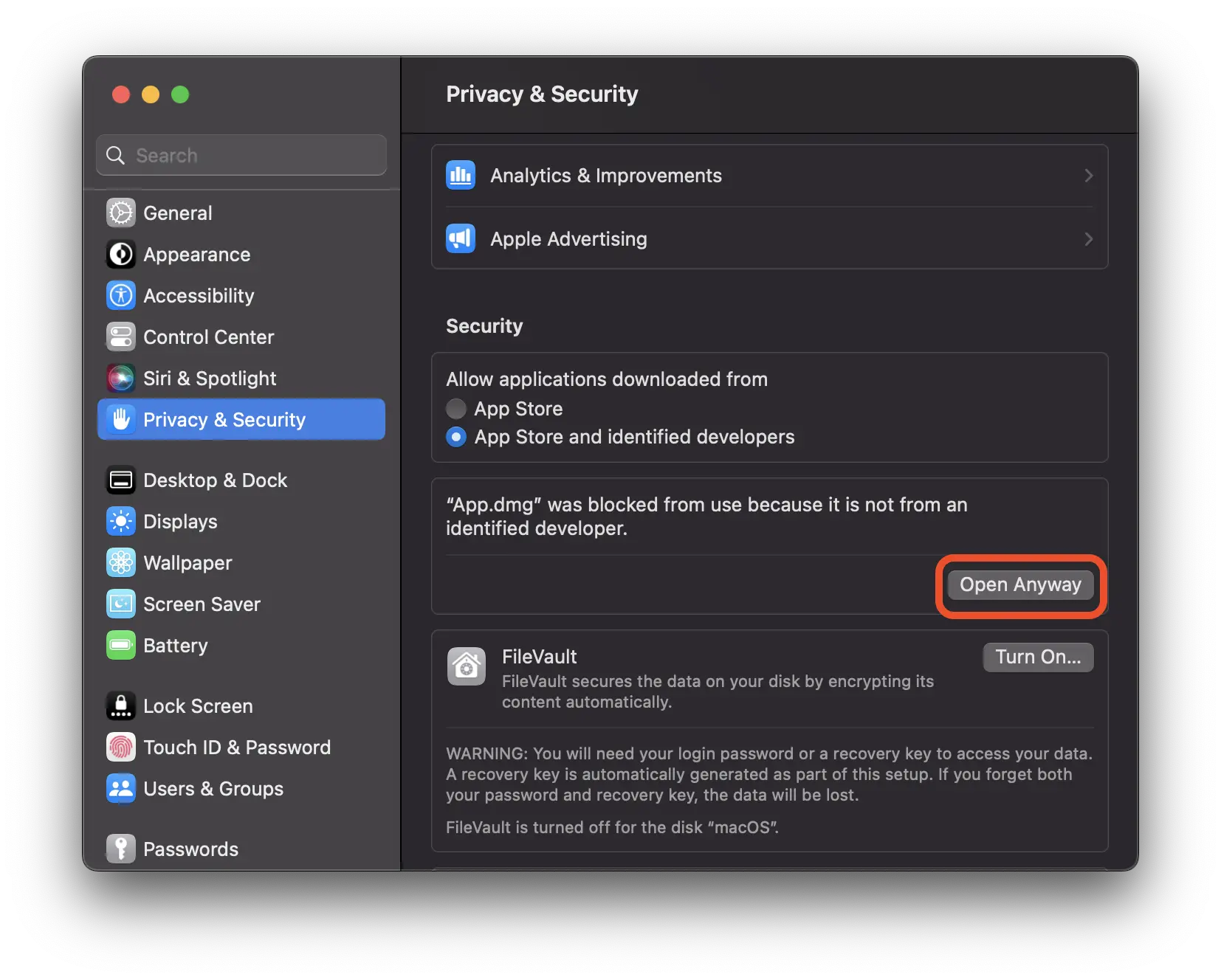
"By opening this app, you will be overriding system security which can expose your computer and personal information to malware that may harm your Mac or compromise your privacy.” – Clicca “Open".
L'applicazione "App.dmg” si aprirà, ma se ha diversi processi di installazione, è possibile che venga comunque bloccato da Gatekeeper.
Metodo 2: disabilitare Gatekeeper e consente l'installazione da più fonti
Il metodo più sicuro per poter installare applicazioni da qualsiasi fonte, non solo dall'App Store e da sviluppatori verificati, è disabilitare Gatekeeper. In questo modo sarai in grado di scegliere tu stesso se consentire l'installazione di applicazioni su macOS, e da altre fonti. "Anywhere".
Aprire Terminal pe macOS ed eseguire la riga di comando (inserire la password utente per la riga da eseguire):
sudo spctl --master-disableTu torni a "Privacy & Security" e attiva la nuova opzione "Anywhere".
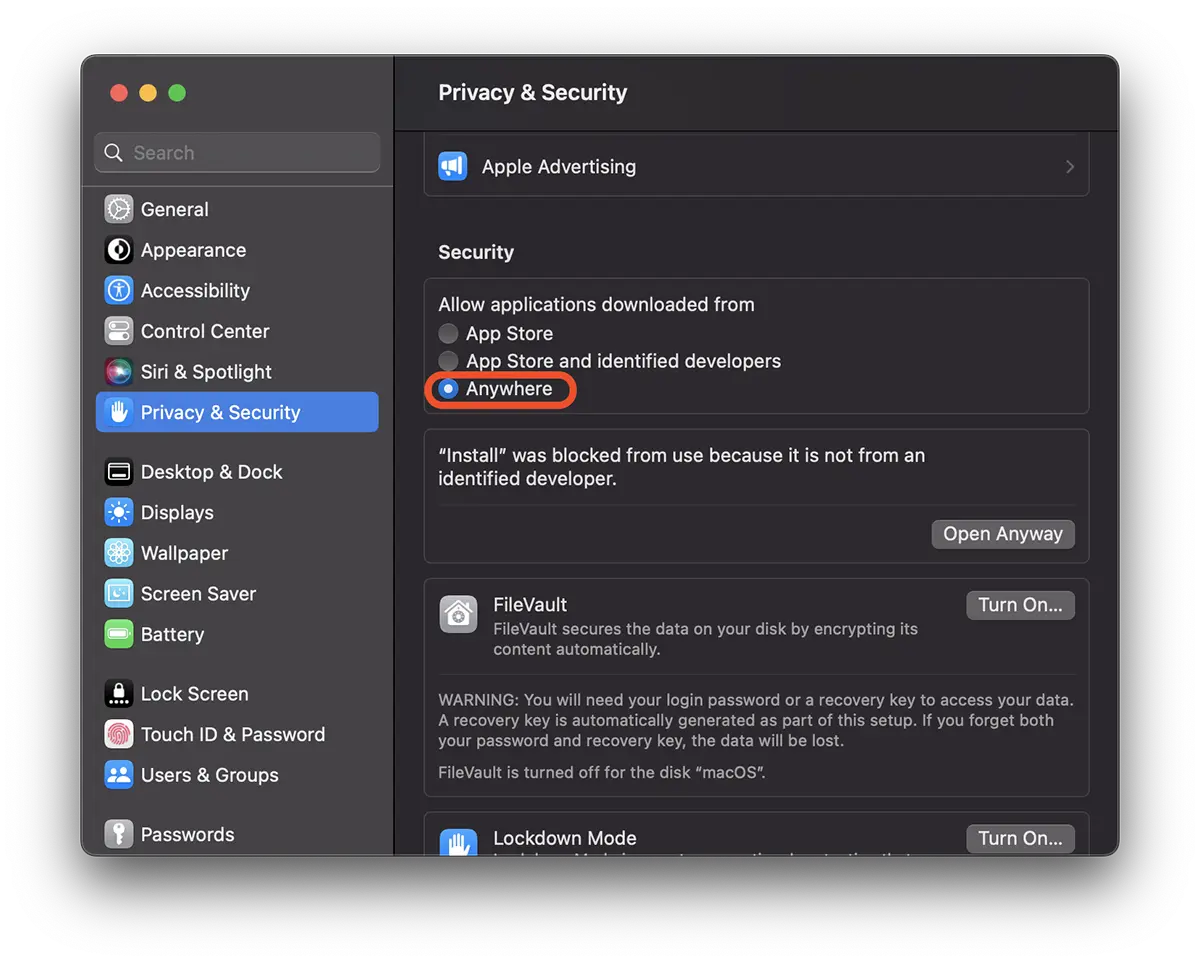
Ora puoi installare qualsiasi applicazione su macOS, anche se non proviene dall'App Store o da uno sviluppatore identificato e verificato da Apple.
Puoi attivare la protezione Gatekeeper sul posto tramite la riga di comando:
sudo spctl --master-enableCi sono scenari in cui le applicazioni non possono ancora essere installate. "App is damaged and can’t be opened".
In questo scenario, devi stare molto attento che l'installazione di quell'applicazione non comprometta l'integrità del sistema operativo. Se desideri comunque installare un'applicazione quando viene visualizzato il messaggio di errore: "App is damaged and can’t be opened", è possibile rimuovere gli attributi estesi di quell'applicazione. Compresi quegli attributi che possono bloccare l'esecuzione dell'applicazione per motivi di sicurezza.
Correre in Terminal, la seguente riga di comando:
xattr -cr /full/path/Application.appOvviamente, cambia il percorso e il nome dell'applicazione nel comando sopra. (Tipo: trascina con drag&drop applicazione dentro Terminal, dopo aver scritto la riga di comando).