Come altri browser Internet, Microsoft Edge supporta la modalità di navigazione privata. InPrivate browsing mode.
Quando si utilizza la modalità "InPrivate", dobbiamo essere consapevoli di non essere anonimi. Non saranno conservati cronologia di navigazione web (Cronologia web), cronologia dei file scaricati (download), nascondiglioATV e Cookies
sarà eliminati automaticamente quando chiudi la sessione di navigazione. Chiudilo Microsoft Edge. Verranno invece conservati i file scaricati, le pagine salvate nei "Preferiti" e in Internet giungeranno informazioni quali: indirizzo IP, tipo di sistema operativo e di borsa e altre informazioni visibili anche nella normale navigazione.
La maggior parte degli utenti sceglie di utilizzare la modalità "InPrivate" su PC a cui hanno accesso più utenti e non desidera vedere a quali siti Web ha effettuato l'accesso e cosa ha scaricato.
Microsoft Edge in "InPrivate Mode"È possibile accedervi in diversi modi.
1. Possiamo aprire una finestra "InPrivate"Dalla barra delle applicazioni, se Microsoft Edge è aperto o se aggiunto in barra delle applicazioni. Facciamo clic con il tasto destro sull'icona dell'applicazione nella barra delle applicazioni, quindi facciamo clic sull'opzione "Nuova finestra InPrivate".
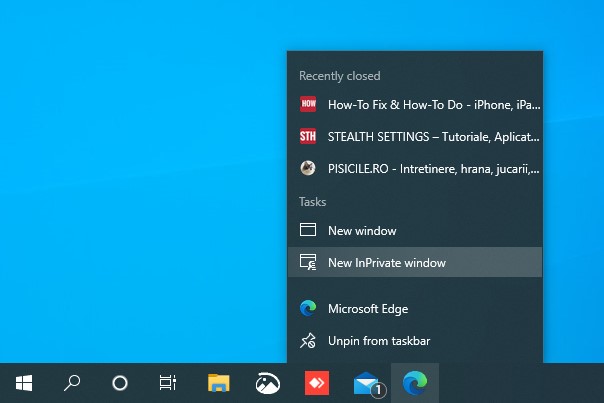
2. Una finestra privata può essere aperta anche direttamente dal browser tramite combinazione di tasti (keyboard scorciatoie): Ctrl+Shift+N o dal menu Microsoft Edge "...".
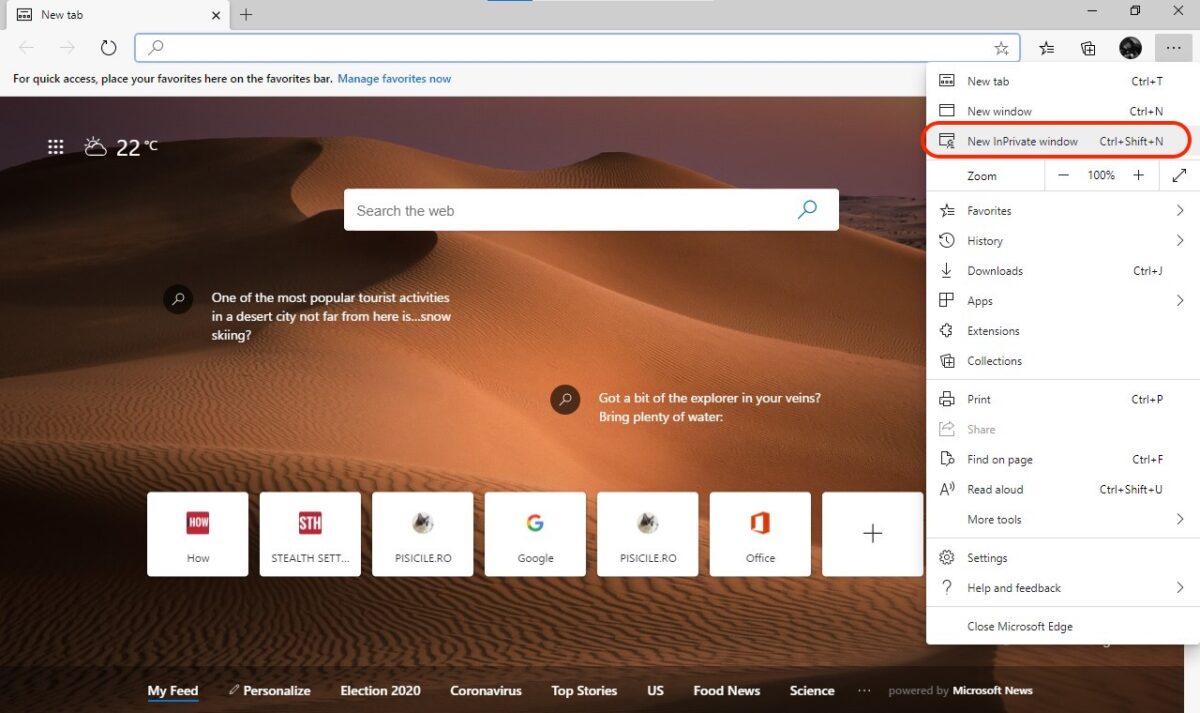
3. Possiamo impostare Microsoft Edge per aprirsi automaticamente in In modalità di navigazione privata.
Come impostiamo Microsoft Edge per aprirsi automaticamente in modalità InPrivate browsing
1. Fare clic con il tasto destro sull'icona dell'applicazione Microsoft Edge, quindi fare clic con il pulsante destro del mouse su Microsoft Edge dal menu aperto e fare clic su "Properties".
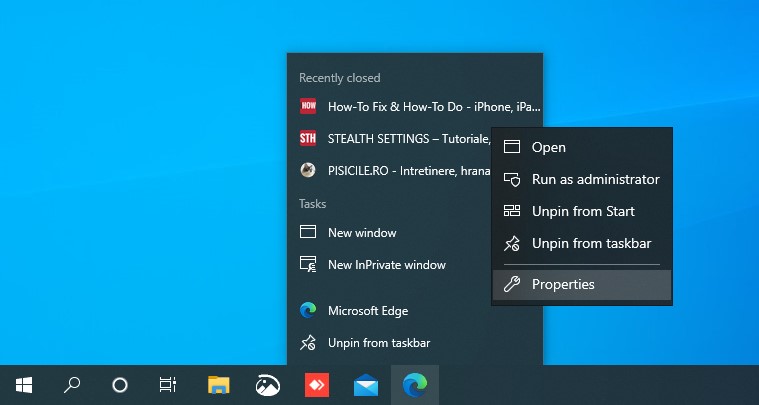
2. Oltre alla riga da "Target"Aggiungere valore"-in privato"Con spazio, dopo" =Default".
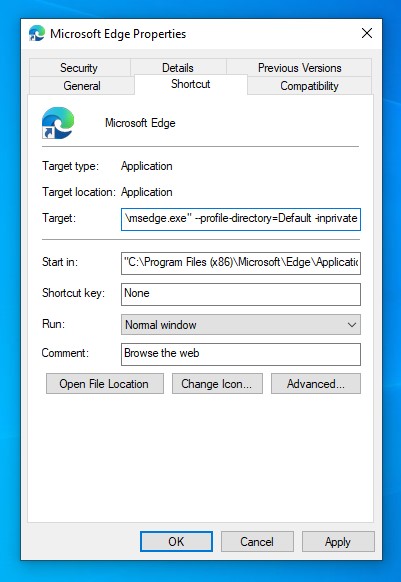
La linea completa sarà simile a questa:
C:\Program Files (x86)\Microsoft\Edge\Application\msedge.exe" --profile-directory=Default -inprivate
3. Apply & Ok.
Dopo questo punto ogni volta che apri Microsoft Edge, si aprirà tra "InPrivate".
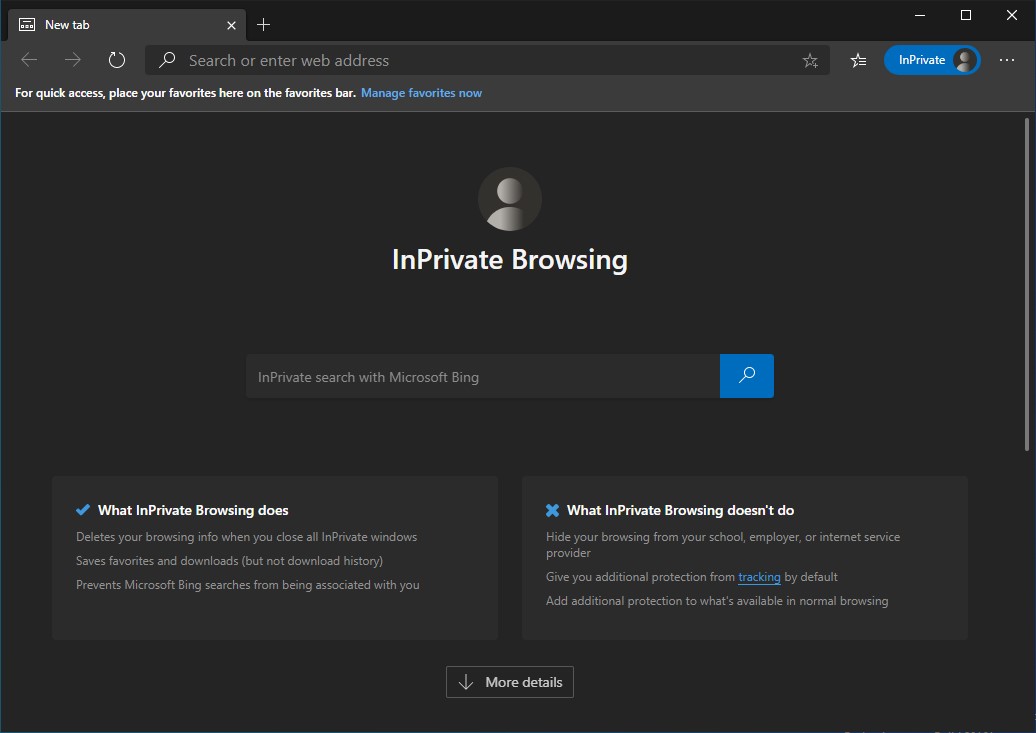
Per tornare alle impostazioni iniziali, ripetere tutti i passaggi ed eliminare "-inprivate" dalla riga "Target".
La modalità "InPrivate" presenta anche piccoli svantaggi. Ogni volta che apri una sessione "InPrivate", dovrai accettare i cookie, anche se lo hai fatto in precedenza sullo stesso sito web, e sui negozi online, se hai prodotti aggiunti al carrello, non verranno conservati dopo la chiusura della sessione.
Dalla modalità "InPrivate" puoi aprire una finestra normale, utilizzando la combinazione di tasti: "Ctrl+ N ".