Se si desidera formattare FAT32 un'unità USB (chiavetta USB) più grande di 32 GB sul sistema operativo Windows 10, in questo tutorial vedrai passo dopo passo come eseguire correttamente la formattazione.
Non sappiamo esattamente perché Microsoft abbia scelto di farlo non può essere formato FAT32 supporti di memorizzazione USB Stick (Flash Drive) superiore a 32 GB. Almeno non attraverso il tradizionale metodo del clic destro drive → Format → File system : FAT32.
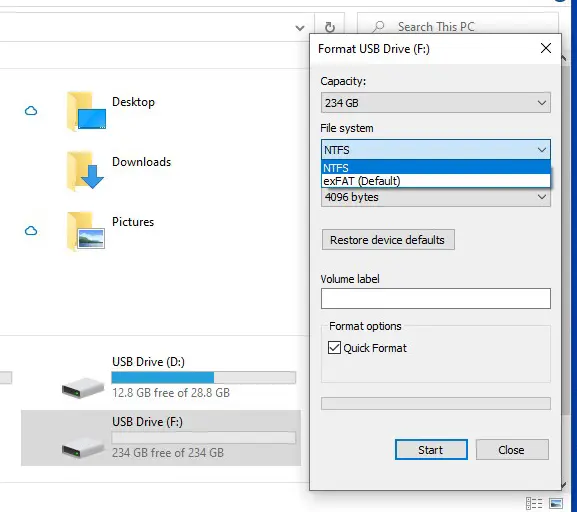
Per unità di archiviazione USB Drive superiore a 32 GB, questa opzione di formattazione FAT32 mancante nel sistema operativo Windows 10. Possono essere formattati solo teoricamente NTFS o exFAT. In pratica, però, esiste un metodo molto semplice con cui è possibile formattare in FAT32 un'unità USB più grande di 32 GB utilizzando un semplice comando in PowerShell o Command Prompt
Come formattare FAT32 un'unità USB (chiavetta USB), più grande di 32 GB su Windows 10
Per formattare FAT32 un'unità USB (chiavetta USB), più grande di 32 GB Windows 10, devi eseguire i seguenti passaggi:
1. Identificare la lettera dell'unità dell'unità flash collegata al sistema. Il più semplice, vedi in "This PC” o tramite la riga di comando eseguita in Command Prompt o PowerShell:
wmic logicaldisk get deviceid, volumename, description1. Dopo aver identificato la lettera dell'unità flash, eseguire il comando:
Attento! Questo comando cancellerà tutti i dati dall'unità di archiviazione!
format /FS:FAT32 F:
Dove "F:” è la lettera (Lettera di unità) della chiavetta collegata al PC.
Dopo aver eseguito la riga di comando, attendere il completamento del processo di formattazione.
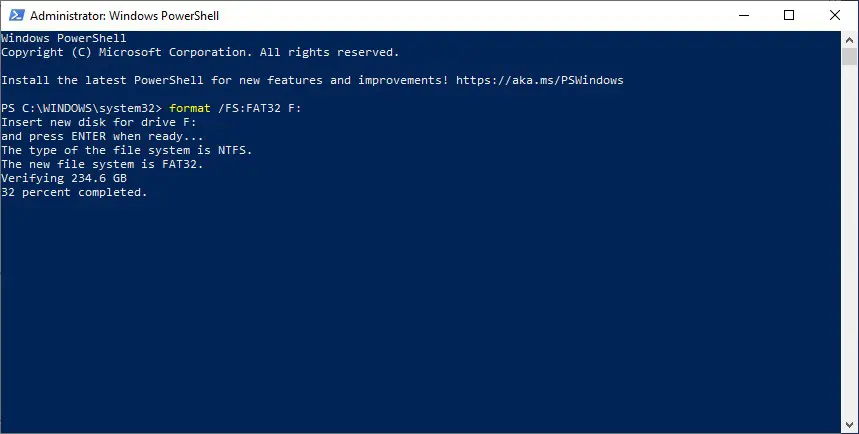
Potrebbe essere necessario più tempo se il volume del supporto di archiviazione esterno è superiore a 32 GB. Abbiamo dovuto aspettare un po' prima che finisse di formattare un'unità USB da 256 GB.
A volumi più alti, il messaggio di errore potrebbe apparire dopo un po': "The volume is too big for FAT32". In questo caso si consiglia di riformattare l'unità nel sistema NTFS, quindi apri Command Prompt o PowerShell con privilegi Administrator e fallo conversione da NTFS a FAT32, a comando:
convert F: /FS:FAT32
Normalmente, se si dispone già di un'unità flash formattata nel sistema NTFS ma si desidera convertirla in FAT32, i dati memorizzati su di essa non dovrebbero essere interessati. Tuttavia, è bene avere una copia di backup dei propri dati. Si è verificato un errore durante il processo di conversione "NTFS to FAT32” potrebbe causare la perdita di dati.
NON è possibile convertire da NTFS a FAST32. Sembra dal prompt dei comandi che la conversione non è accettata.
Guarda come si chiama l'unità flash drive...E, F o un'altra lettera, e cambiala nell'ordine.