Adobe Photoshop è uno dei software di editing fotografico e grafico più potenti e versatili disponibili, e la sua capacità di essere personalizzato spesso porta enormi vantaggi agli utenti. Tuttavia, ci sono momenti in cui desideri ripristinare Adobe Photoshop alle impostazioni predefinite, sia per risolvere problemi che per ricominciare da zero.
In questo tutorial, ti mostrerò tre metodi semplici ed efficaci per ripristinare le impostazioni predefinite in Adobe Photoshop, che tu stia utilizzando un computer Windows o Mac.
Soddisfare
Come ripristinare Adobe Photoshop alle impostazioni predefinite
Ripristino di Adobe Photoshop utilizzando le scorciatoie da tastiera
Il primo e più semplice metodo consiste nell'utilizzare una combinazione di tasti quando si apre l'applicazione Adobe Photoshop.
1. Chiudi completamente l'applicazione Adobe Photoshop.
2. Tieni premuti i tasti Ctrl + Alt + Shift (Windows) o Option + Command + Shift (Mac), quindi fai clic per aprire l'applicazione Photoshop senza rilasciare i tre tasti.
3. Durante l'apertura dell'applicazione Photoshop, verrà visualizzata una finestra di dialogo per confermare se si desidera reimpostare o meno l'applicazione. A questo punto potete rilasciare i tre tasti.
4. "Delete the Adobe Photoshop Settings File?" clicca sul pulsante "Yes".
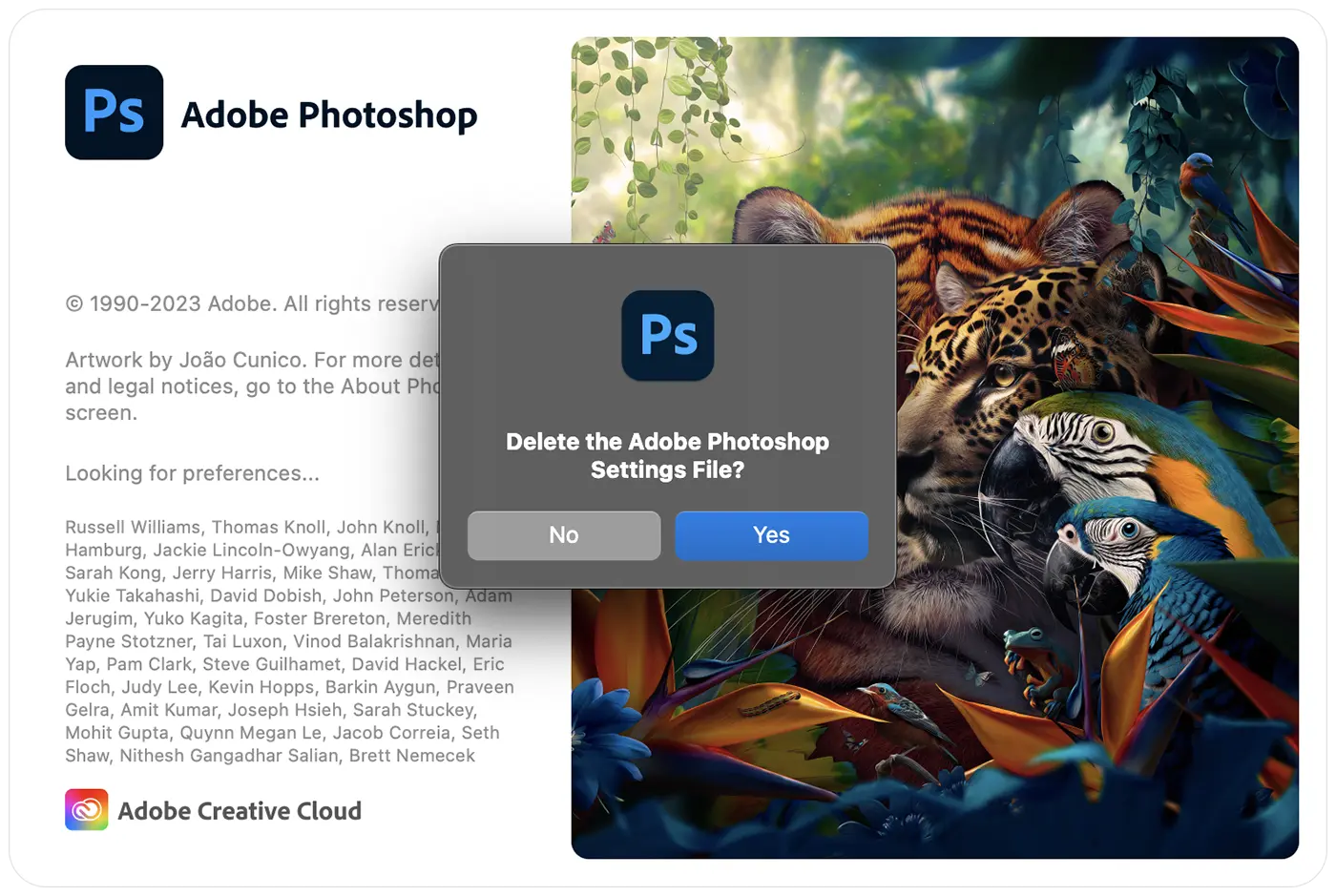
L'applicazione si aprirà con le impostazioni predefinite (default), come erano al momento dell'installazione.
Ripristino di Adobe Photoshop dalle impostazioni dell'applicazione
Prima di utilizzare questo metodo per ripristinare Adobe Photoshop alle impostazioni predefinite, è consigliabile salvare eventuali file aperti nell'applicazione.
1. Apri l'applicazione (se non è già aperta), quindi vai alle impostazioni generali. (Photoshop > Impostazioni > Generale). (Photoshop > Settings > General).
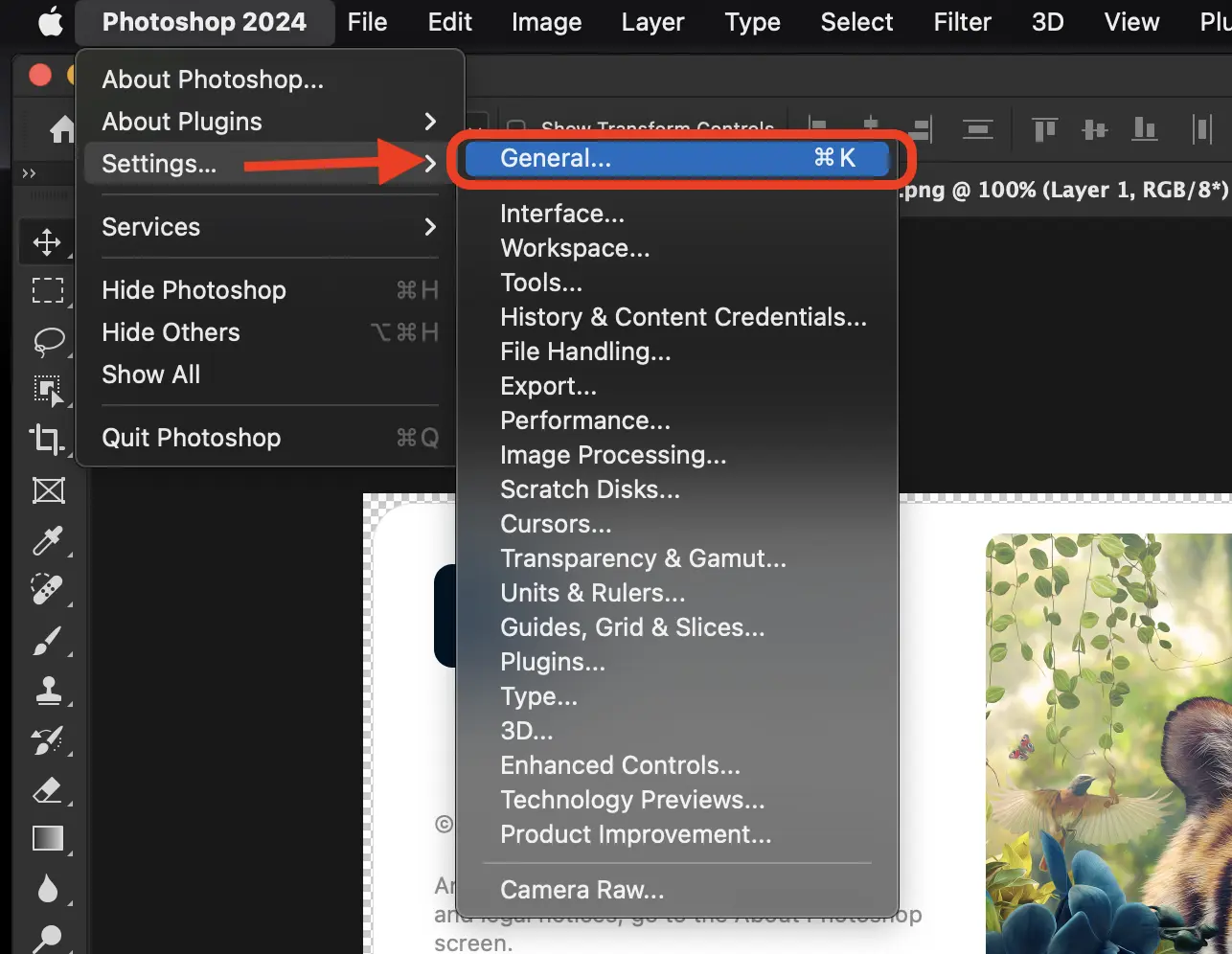
2. Nel pannello delle preferenze generali, fai clic sul pulsante "Ripristina le preferenze alla chiusura", quindi nella finestra di dialogo che si apre, fai clic sul pulsante "Ok" per confermare.
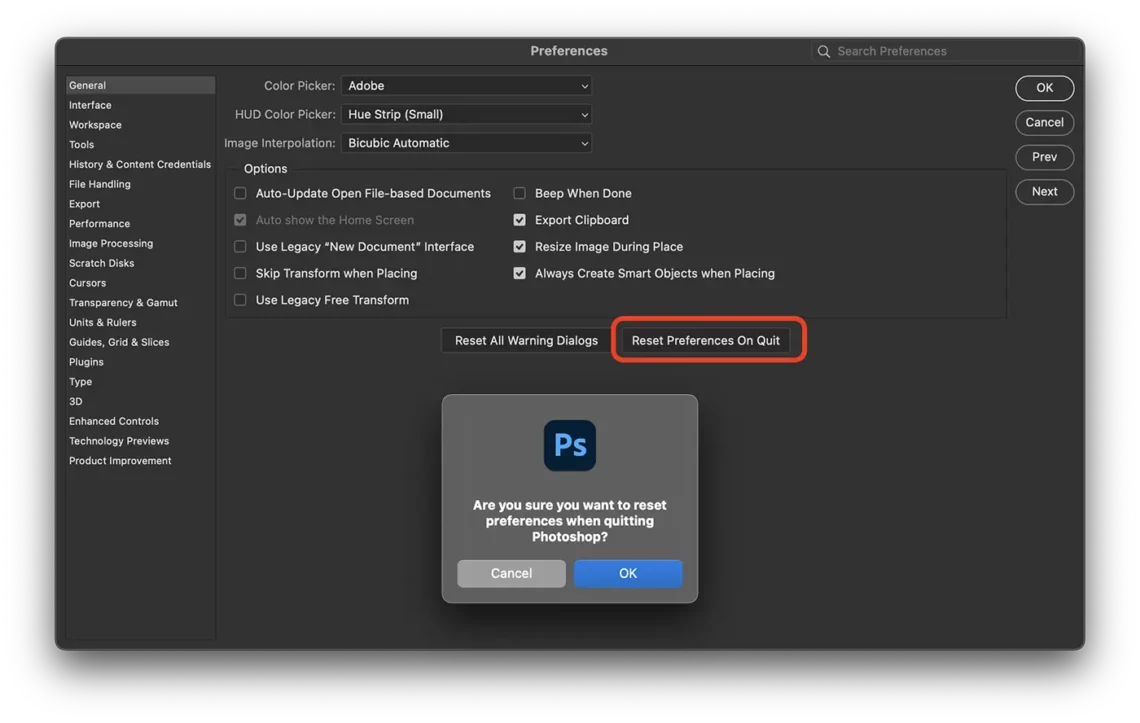
3. Dopo aver riaperto Adobe Photoshop, tornerà alle impostazioni predefinite.
Ripristino manuale di Adobe Photoshop alle impostazioni predefinite
Con questo metodo, puoi ripristinare Adobe Photoshop alle impostazioni predefinite, ma puoi anche salvare le tue impostazioni personalizzate se desideri tornare ad esse in seguito.
1. Chiudi l'applicazione Adobe Photoshop, quindi vai alla cartella:
Windows: Users/[user name]/AppData/Roaming/Adobe/Adobe Photoshop [version]/Adobe Photoshop [version] Settings
macOS: Users/[user name]/Library/Preferences/Adobe Photoshop [version] Settings
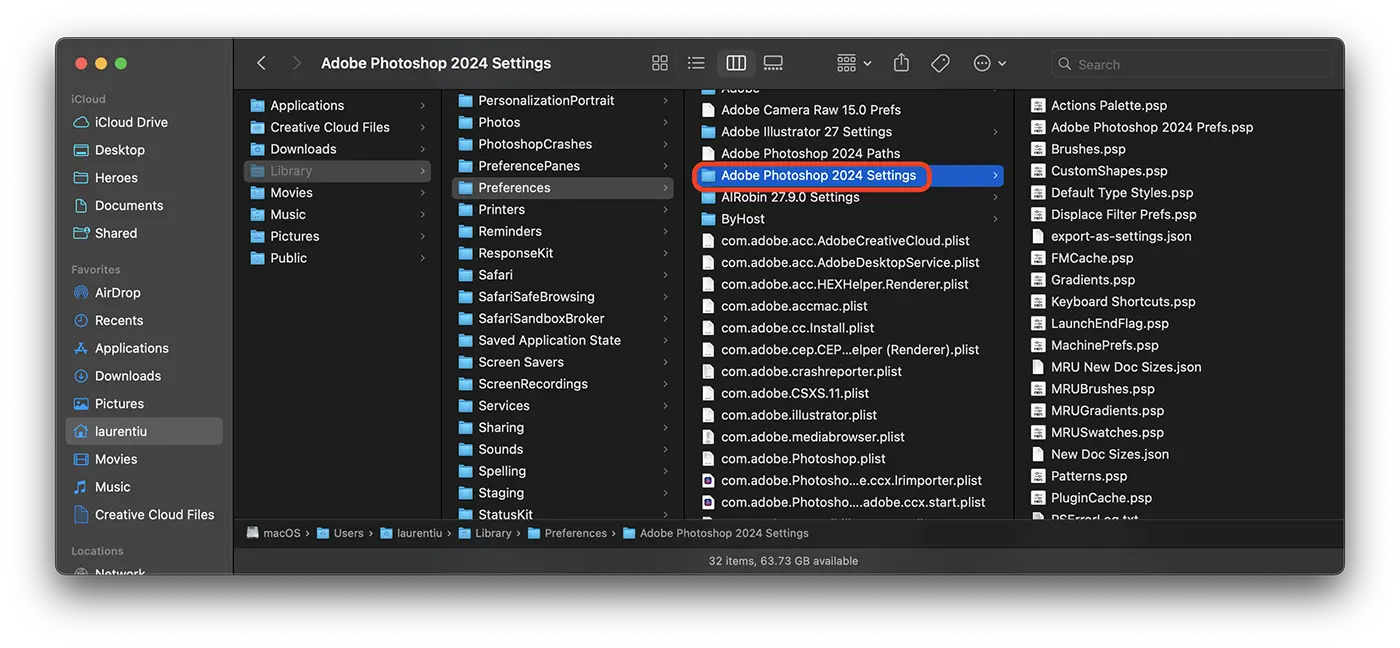
2. Copia la cartella "Impostazioni Adobe Photoshop 2024" in un'altra posizione, quindi cancellala dalla posizione sopra indicata. In questo modo, creerai un backup delle tue impostazioni.
Ora, quando riapri l'applicazione Adobe Photoshop, tornerà alle impostazioni predefinite.
HowTo: Camera Raw Filter blank interface in Photoshop [How To Fix / 2023]
Scopri di più sulle impostazioni di Photoshop sulla pagina ufficiale: Preferences in Photoshop.
Se desideri tornare alle impostazioni, puoi sempre ripetere i passaggi precedenti e tornare alla posizione della cartella salvata al passaggio 2.
Ho perso Photoshop. comprato : come faccio per reuperarlo? Oppure darmi un link per facilitare tutto? Graz
Ciao! Il più semplice è l'autenticazione Adobe Creative Cloud su PC. La licenza arriverà installvi si accede automaticamente con l'account Adobe da cui è stato acquistato.
Come posso recuperare il mio Photoshop acquistato a mio nome? Graz