Microsoft ha progettato le ultime versioni di Windows, e come da fare update ai conducenti dentro Windows 11 (autista update) il più delle volte non è necessario. Il sistema Windows Update porta costantemente le versioni più recenti dei driver e tutto ciò che devi fare è impostare una frequenza di aggiornamento costante.
Ci sono anche scenari in cui Windows Update cerca i driver più ottimizzati sia per i componenti hardware del PC o laptop, sia per i componenti ausiliari. Se qualcosa non funziona correttamente con un componente interno (come la scheda grafica, il processore) o componenti ausiliari (webcam, stampante) puoi accedere agli aggiornamenti dei driver opzionali. Autista Updates in Windows 11.
Nella situazione in cui tutto funziona bene sul sistema operativo e tutti i componenti hardware funzionano in parametri ottimali, gli aggiornamenti dei driver sono inutili. Capita spesso che alcuni aggiornamenti opzionali portino a problemi con il funzionamento della stampante, della scheda video, della webcam, del monitor o di altri componenti.
Soddisfare
come va update ai conducenti dentro Windows 11 - Facoltativo Updates
Windows Update → Advanced options → Optional Updates
Per aggiornare i driver in Windows 11 ci sono due metodi molto semplici. Il primo è finito Windows Update → Advanced options.
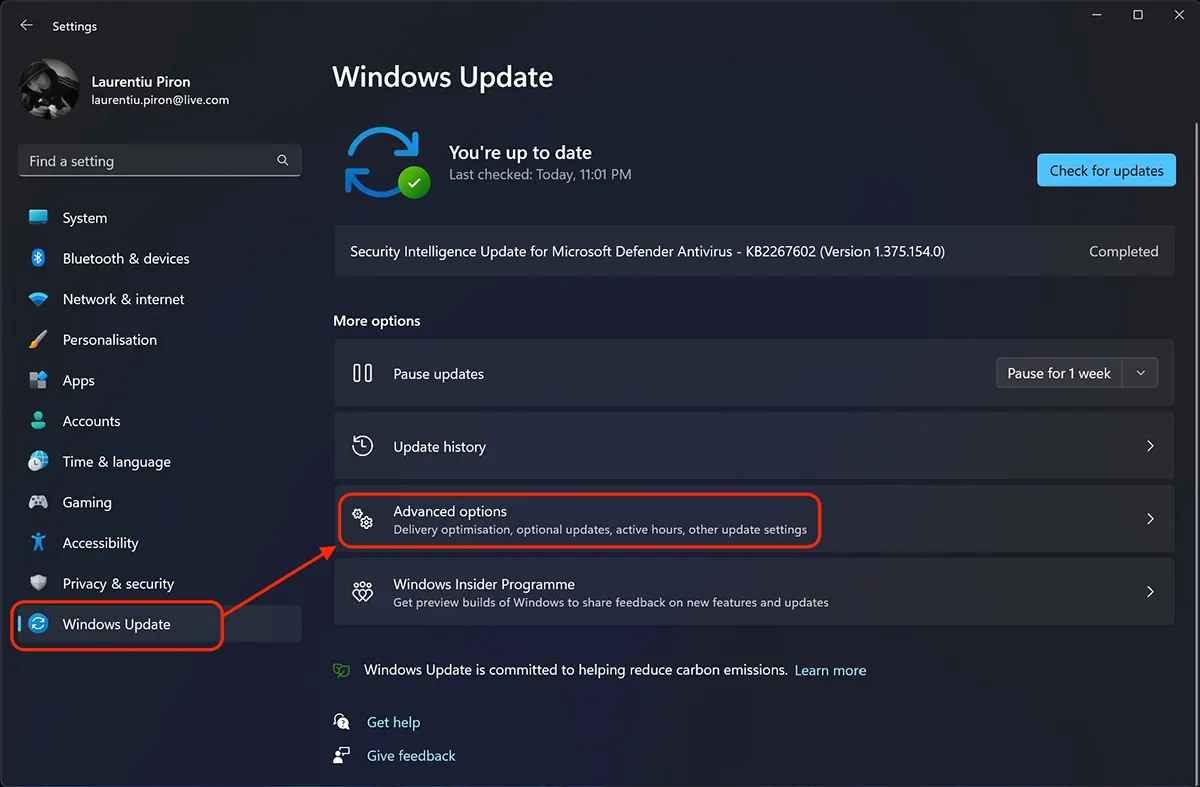
LaAdvanced options"abbiamo diversi strumenti di gestione Windows 11 Updates. Da qui possiamo scegliere se ricevere o meno aggiornamenti da altri prodotti Microsoft insieme agli aggiornamenti da Windows. Possiamo determinare se gli aggiornamenti devono essere scaricati quando disponiamo di una connessione Internet a consumo (la maggior parte delle connessioni tramite abbonamenti mobili 4G o 5G).
Anche in "Avanzate options” abbiamo anche l'opzione che ci interessa per questo tutorial. Optional updates.
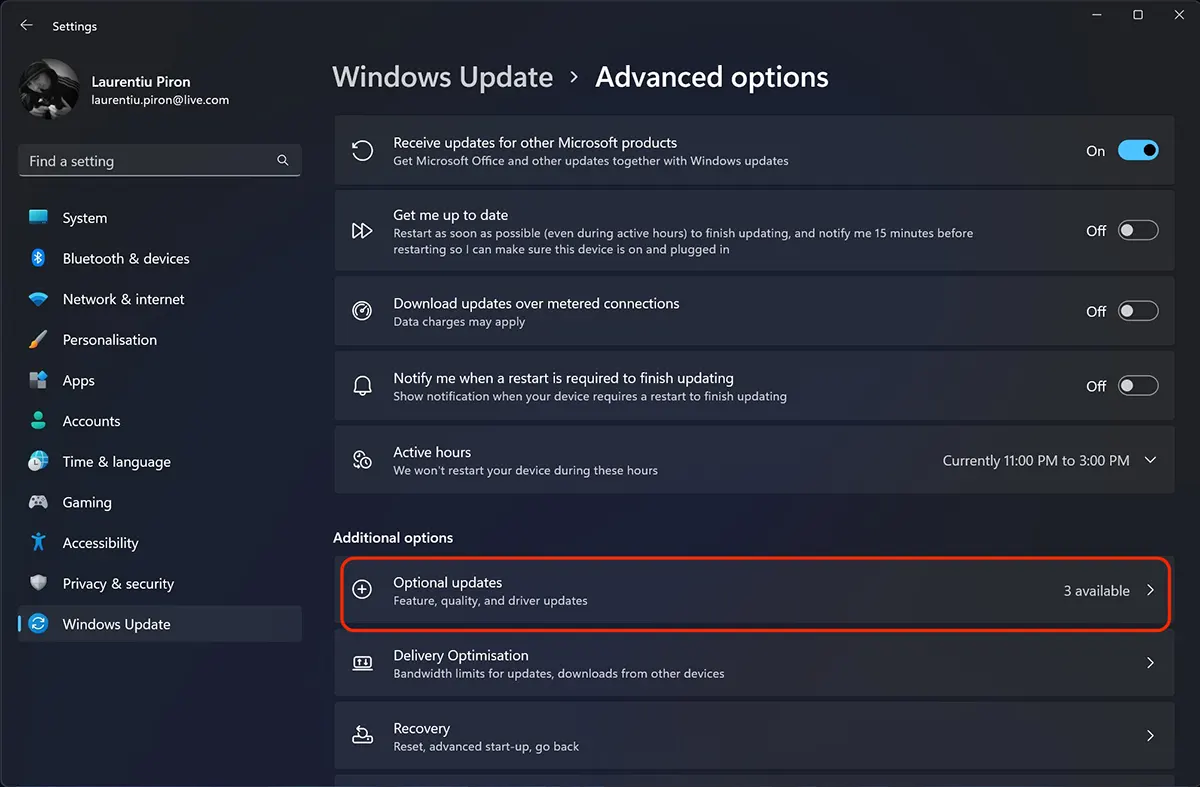
In "Optional updates” Ricevo spesso aggiornamenti dei driver che Microsoft non consiglia. Solo per il sistema funziona nei parametri normali con i driver già installati, alcuni aggiornamenti dei driver sono elencati come opzionali.
Se riscontri ancora problemi con alcuni componenti, puoi farlo update ai conducenti dentro Windows 11 attraverso "Optional Updates".
Seleziona il driver per il componente che ti interessa dall'elenco degli aggiornamenti opzionali, quindi "Donwload & Install".
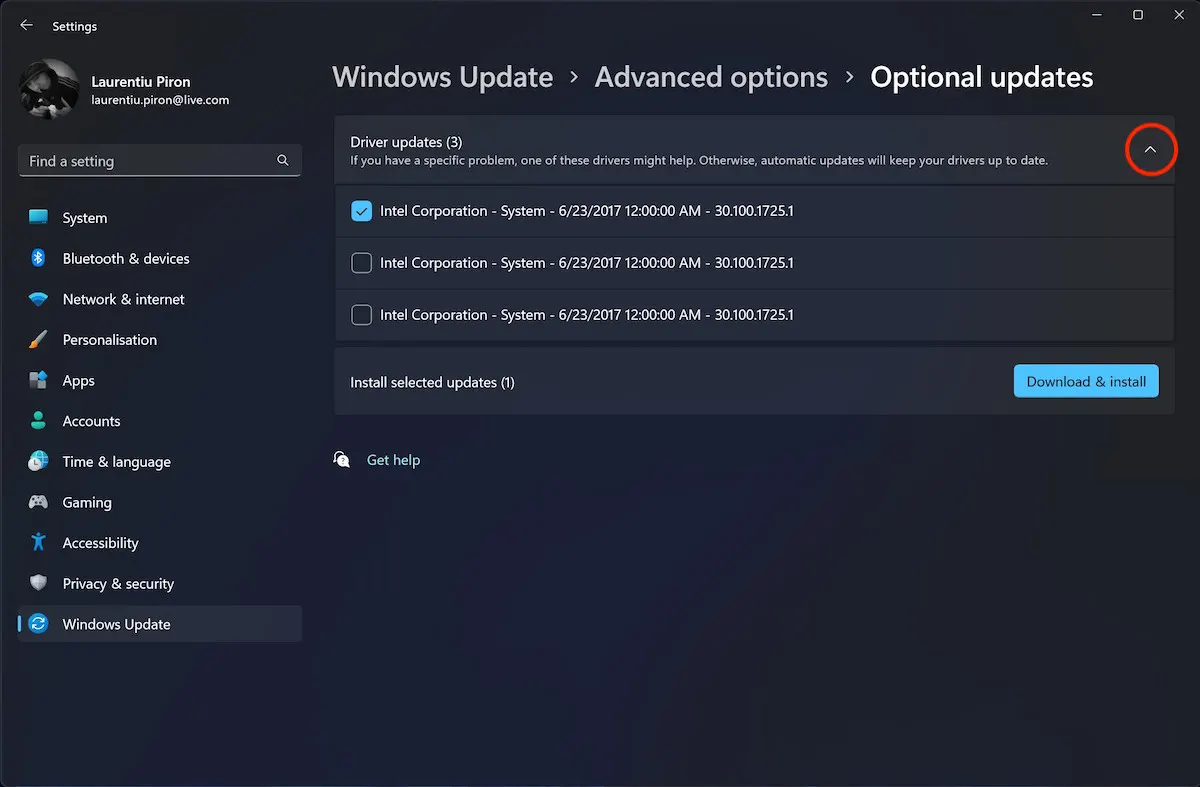
Dopo aver installato il nuovo driver, speri che tutto funzioni normalmente. In caso contrario si consiglia di ripristinare la vecchia versione del driver.
Update pilota dal vivo Device Manager
Un altro metodo con cui possiamo aggiornare i driver di alcuni componenti di PC o laptop in Windows 11, è finito Computer Management > Device Manager.
"Start"In Windows 11, tipo "device manager" e apri "Device Manager".
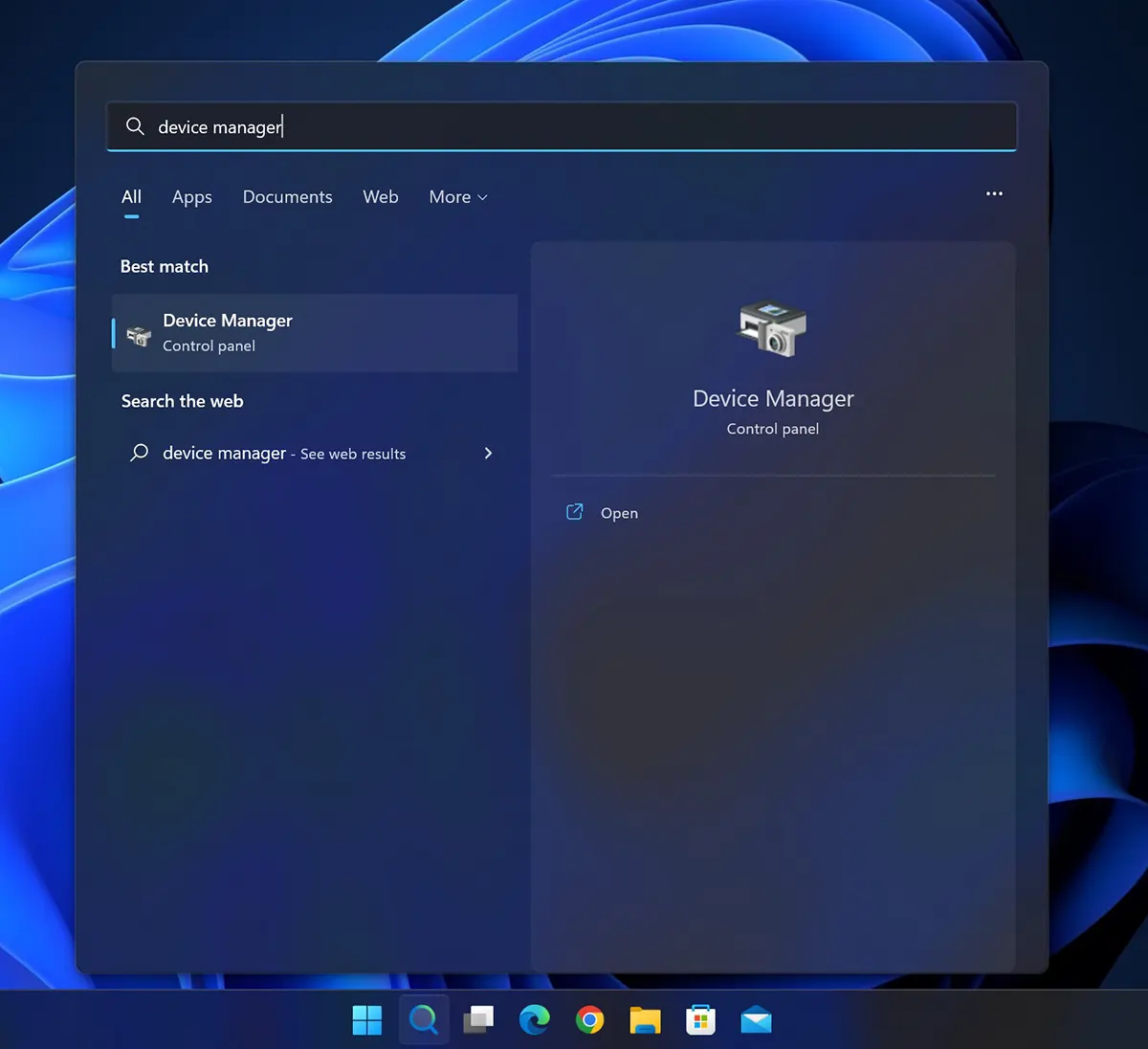
Qui abbiamo l'elenco di tutti i componenti hardware del PC o laptop o periferiche per i quali abbiamo bisogno di driver. Fare clic sul componente hardware per cui si desidera aggiornare il driver, quindi fare clic con il pulsante destro del mouse e "Update driver".
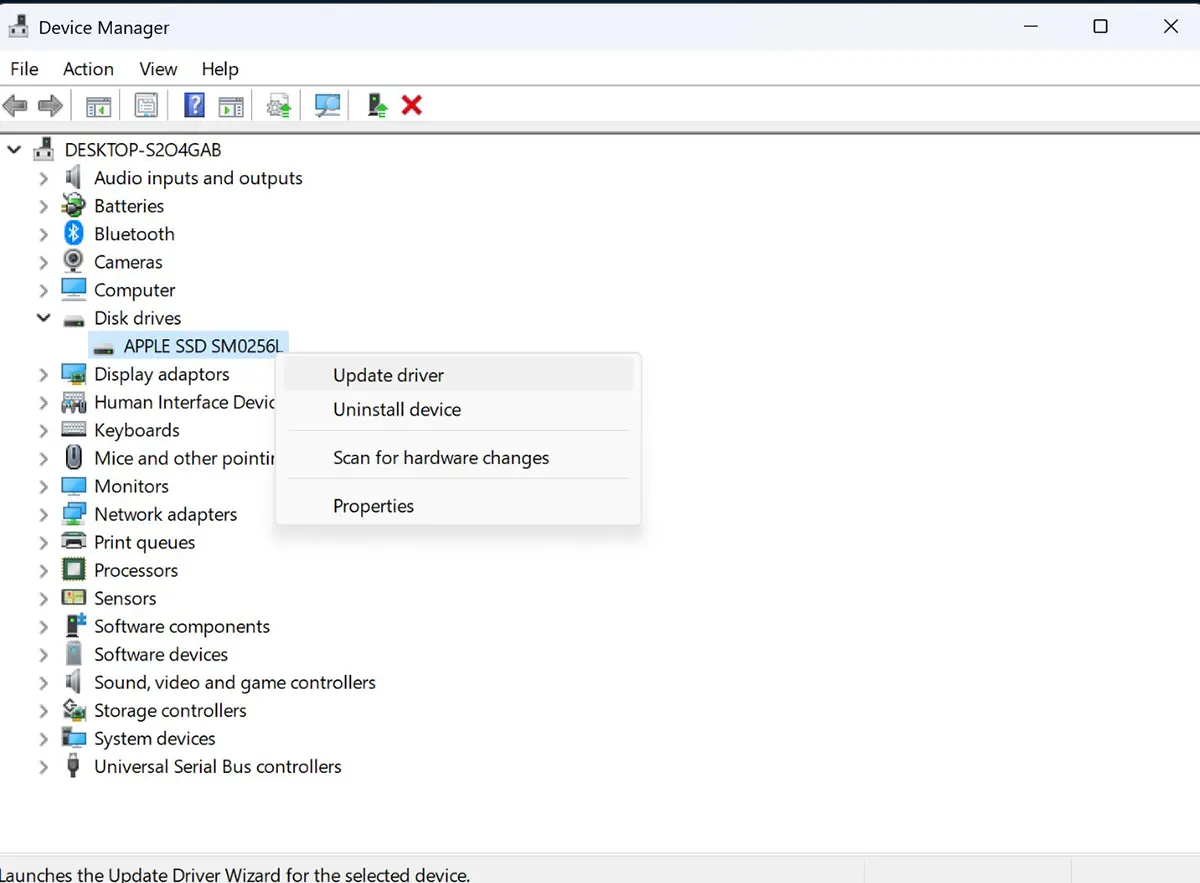
Nel mio tutorial ho preso l'aggiornamento del driver per "Disk drivers"→"APPLE SSD".
Nel pannello Update I driver che si aprono hanno due metodi di aggiornamento. Ricerca automatica del conducente e installare le migliori versioni (Search automatically for drives) o ricerca manuale, quando devi indicare il luogo esatto in cui si trova l'autista (Browse my computer for drives).
La prima opzione è sempre preferibile.
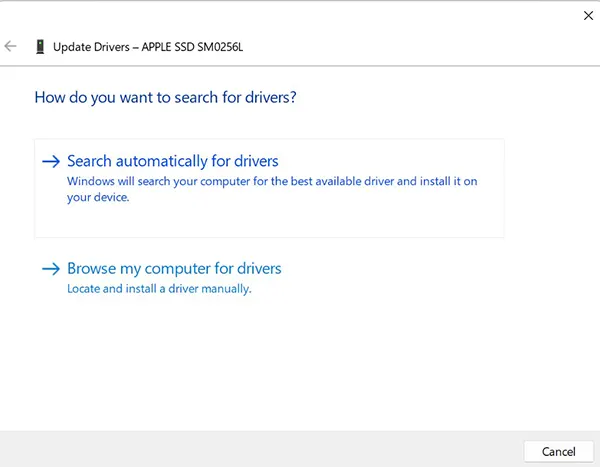
Attendi finché il sistema di aggiornamento non ricerca la migliore versione del driver disponibile per il componente selezionato.
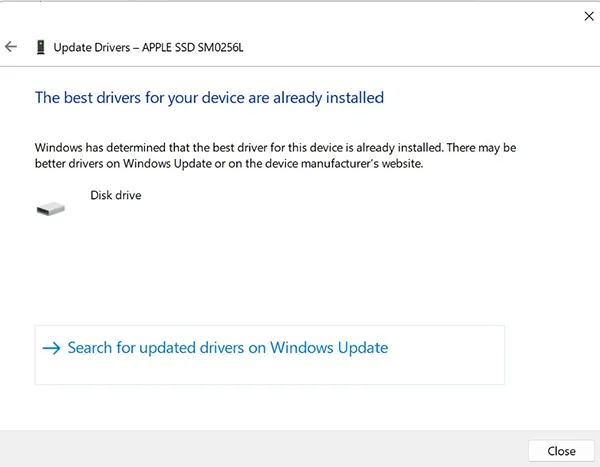
Nel mio esempio di questo tutorial, non era necessario installare un'altra versione del driver per il componente che ho selezionato. Il miglior driver è già installato. “The best drivers for your device are already installed”.
Conclusione del tutorial
Seguendo questo tutorial potresti essere tecnico, ma sarai sicuramente in grado di risolvere un problema relativo ai driver di un componente hardware del tuo PC o laptop.Non effettuare aggiornamenti inutili se tutto funziona, a meno che tu non sia sicuro che quel componente funzioni non eseguire entro i parametri normali.
es una gran differenza en confronto con Windows 7 e una grande differenza nell'acquisto con Windows XP. Molto utile per aggiornare i driver.
è davvero una grande differenza. Spero che Microsoft trovi una soluzione con gli aggiornamenti di sicurezza del secondo piano in un modo molto più silenzioso.