macOS è un sistema operativo molto stabile e affidabile, ma se per qualche motivo hai bisogno di installare Windows 11 su MacBook o Mac, in questo tutorial vedrai passo dopo passo come fare l'installazione con l'aiuto di Boot Camp Assistant. Per questo tutorial, l'installazione di Windows 11 è stata effettuata su un MacBook Pro 2017, modello con Touch Bar.
Con il lancio di Windows 11, Microsoft ha limitato questo aggiornamento per molte PC e laptop più datate. I computer che non supportano TPM 2.0 e UEFI (Secure Boot), teoricamente, non possono eseguire Windows 11. Per questo motivo, Windows 11 non è compatibile con nessun modello di Mac o MacBook, poiché Apple non utilizza computer con architettura per TPM 2.0 e UEFI. Teoricamente. Nella pratica, con alcune operazioni e pazienza, è possibile installare Windows 11 su MacBook, sia su modelli Intel che su quelli con architettura Apple Silicon (chip M1, M2, M3 o altre generazioni).
So che ci sono molti tutorial che mostrano alcuni trucchi con cui è possibile installare Windows 11 su MacBook, ma per i proprietari di modelli di MacBook con Touch Bar e porte USB-C, può essere un po' più complicato. Durante il processo di installazione, potrebbero essere necessarie combinazioni di tasti che coinvolgono i tasti speciali "F" o potrebbe essere necessario collegare un mouse wireless con ricevitore USB. Per rendere il problema ancora più complicato, Boot Camp Assistant su macOS Monterey (e su alcune versioni più recenti di macOS) non consente più l'installazione di Windows 10 tramite una Flash Drive (USB Stick). C'era un trucco in cui era possibile modificare i file di Windows 11 da una fonte esterna (flash drive) e così eseguire l'installazione. Il trucco è valido solo per macOS Catalina. Modelli più vecchi di Mac.
Correlato: Fix “This PC can’t run Windows 11” and Install
Soddisfare
Come installare Windows 11 su MacBook (Touch Bar)
Con tutte le difficoltà menzionate in precedenza, è possibile installare Windows 11 su MacBook Pro con Touch Bar seguendo i passaggi di seguito. Tieni presente che questo tutorial è scritto per macOS Monterey. È possibile che nel tempo Apple abbia apportato modifiche a Boot Camp Assistant per semplificare questo processo e consentire un'installazione più facile di Windows 11. Pertanto, utilizza questo tutorial solo se il metodo di installazione standard non ti consente di installare Windows 11.
Correlato: Come Install Windows 11 on Apple Silicio con VMware Fusion
1. Scarica l'immagine ISO del sistema operativo Windows 10.
In pratica, non c'è alcuna possibilità di installare Windows 11 direttamente con Boot Camp Assistant. L'unica opzione è installare prima Windows 10 e successivamente eseguire l'aggiornamento a Windows 11. (Almeno è così che ho fatto dopo molti altri tentativi falliti).
Vai alla pagina di download ufficiale di Windows 10 e scarica l'immagine ISO di Windows 10 a 64 bit sul tuo Mac. Preferibilmente nella cartella "Download".
Download Windows 10 ISO from Microsoft
2. Installa Windows 10 su Mac con Boot Camp Assistant.
Apri l'utility Boot Camp Assistant su macOS e segui i passaggi di installazione per Windows 10 utilizzando l'immagine ISO scaricata al passo 1. Assegna al sistema operativo uno spazio di circa 90 GB. Windows 10 a 64 bit richiede almeno 20 GB, ma per installare Windows 11 su MacBook, avrai bisogno di almeno 64 GB.
È probabile che, durante il processo di installazione di Windows 10, tu non abbia i driver Wi-Fi per connetterti a Internet (e è possibile che tu non abbia a portata di mano un adattatore Ethernet USB-C). Completa il processo di installazione di Windows 10 sul tuo Mac e, dopo l'avvio del sistema, esegui l'utility Boot Camp su Windows 10 (si è avviata automaticamente per me) e attendi che installi tutti i driver necessari, inclusi quelli del Wi-Fi. Connetti Windows 10 senza fili a Internet ed esegui gli aggiornamenti di Windows.
3. Scarica l'immagine ISO di Windows 11 a 64 bit.
Vai alla pagina ufficiale di download di Windows 11 e scarica l'immagine ISO. Preferibilmente, scaricala su una chiavetta USB per non occupare spazio sulla partizione di Windows 10.
4. Scarica l'utilità Windows11Upgrade.
Windows11Upgrade è un'utilità gratuita, senza pubblicità e altre cose fastidiose, che ci aiuta a eludere i requisiti di sistema imposti da Microsoft per l'installazione di Windows 11. Scarica Windows11Upgrade tramite GitHub.
Download Windows11Upgrade via GitHub.
5. Installa Windows 11 con Windows11Upgrade.
In questa fase inizi praticamente l'installazione di Windows 11 su MacBook. Esegui Windows11Upgrade su Windows 10 e seleziona l'immagine ISO di Windows 11 scaricata al punto 3. Il processo di installazione potrebbe richiedere alcuni minuti, ma alla fine avrai Windows 11 su MacBook Pro.
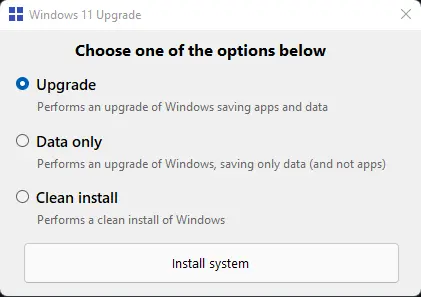
Io l'ho installato utilizzando l'opzione "Upgrade", ritenendola più sicura dato che quest'utilità non è stata progettata per installare Windows 11 su Mac. Sconsiglio vivamente l'opzione "Installazione pulita". Potresti perdere i driver installati con Boot Camp e altre applicazioni Apple necessarie per il corretto funzionamento di Windows.

Windows 11 su MacBook Pro - Prime impressioni
Correlato: Come si collega Magic Mouse (Apple) a un computer o laptop con un sistema operativo Windows.
Il sistema operativo funziona molto velocemente e, durante alcune ore di test, non ho riscontrato errori. La Touch Bar funziona per i tasti speciali "F" in combinazione con "Fn" e per i comandi di luminosità del display, tastiera e controllo multimediale. Il driver per la scheda video AMD Radeon Pro del MacBook è stato installato insieme al software di calibrazione e personalizzazione. Il Magic Mouse 2 si connette automaticamente, senza bisogno di connessione manuale. Sono necessarie impostazioni personalizzate per lo scorrimento.
Ho provato ad installarlo, virgola per virgola, punto por punto come indicato, ma non funziona. Aparece un mensaje, tras un rato, diciendo (windows 11) que "esta con dificultamente en comprador la compatibilidad del equipo". Proprio quello che non devi dire, sì, l'app windows 11-L'aggiornamento es sembra impedire il passaggio eso.