il nuovo low power mode, Modern Standby è stato introdotto da Microsoft con Windows 10 ed è uno sviluppo della modalità Sleep classico (S3). Offre più vantaggi di S3, ma per vari motivi vuoi sapere come attivarlo o disattivarlo Modern Standby (S0) pe Windows 11 o Windows 10.
In un recente articolo ho mostrato che cos'è Modern Standby e qual è la differenza rispetto alla modalità Sleep classico.
Modern Standby (S0) mette il tuo laptop o PC in uno stato dormiente di Sleep con un consumo energetico notevolmente ridotto, ma che consente esecuzione in background di alcuni servizi, E notifiche di posta elettronica, messaggi o avvisi da alcune applicazioni. L'uscita da questa modalità S0 è quasi istantanea. Molto più veloce che dallo stato di Sleep (S3) classico.
ModeLa sicurezza presenta anche alcuni svantaggi per i quali molti utenti preferiscono la modalità di Sleep classico. Con S0 la batteria del laptop si scarica molto più velocemente rispetto a S3. A volte capita che il laptop si scaldi leggermente quando è dentro Sleep (S0).
Soddisfare
Come attivare o disattivare Modern Standby (S0) acceso Windows 11 o Windows 10
Opinioni degli utenti di laptop sul nuovo modo di standby sono divisi. È meglio sapere come attivare o disattivare Modern Standby per scegliere tu stesso quale tipo di Sleep ti soddisfa di più.
Come si verifica se Modern Standby (S0) è attivo?
Prima di attivare o disattivare le modalità di Sleep, è necessario verificarne la disponibilità. Non tutti i laptop lo supportano Modern Standby o Sleep (S3).
Aperto Command Prompt o Terminal ca administrator (fare clic con il tasto destro e Run as administrator) ed eseguire la riga di comando:
powercfg /a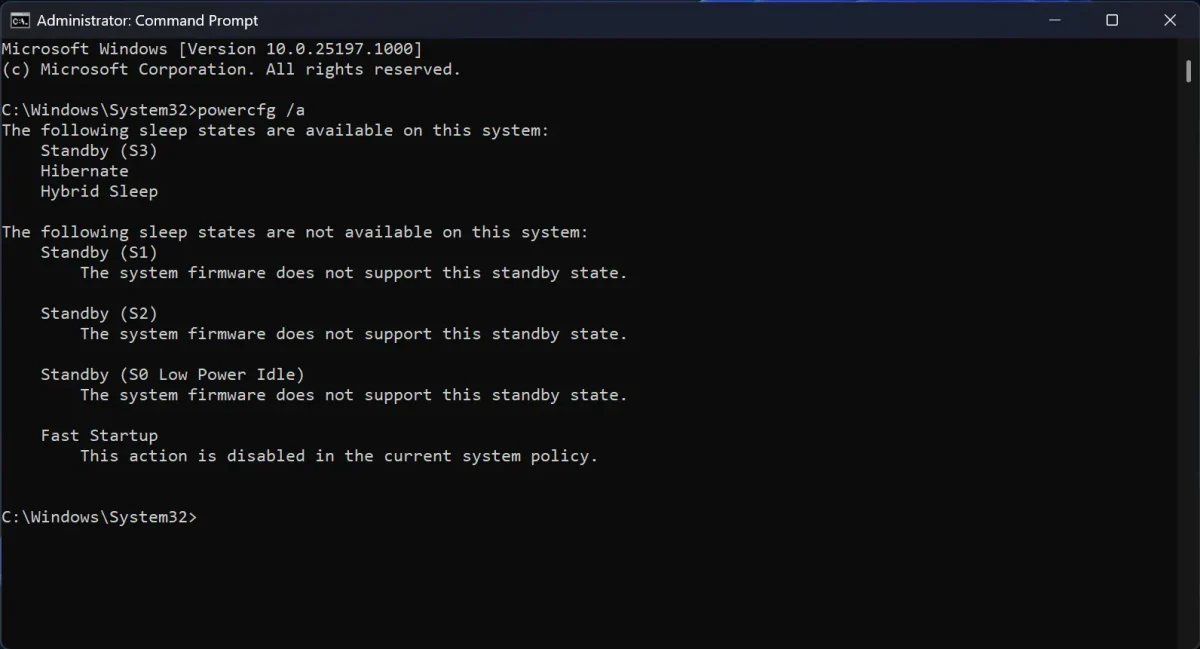
Se dell'umore Sleep appare disponibile Standby (S3) significa che su un laptop o PC è la modalità di Sleep classico. Così Modern Standby (S0) non è attivo.
Se la modalità è attiva, apparirà: Standby (S0 Lower Power Idle) Network Connected/Disconnected.
Come disattivare/attivare Modern Standby (S0) acceso Windows 11 o Windows 10
Se S0 è attivato, su comando powercfg /a deve anche apparire Standby (S3): “This standby state is disabled when S0 low power idle is supported” quindi puoi disabilitarlo Modern Standby.
Ci sono sistemi che vengono direttamente con Modern Standby senza il modo classico di Sleep (S3) nel firmware. Su quei sistemi non può essere disabilitato Modern Standby, e l'alternativa resta quella di utilizzare il mod Hibernate.
Disabilitare abilitare Modern Standby cu Command Prompt
Per disattivare apri Command Prompt pe Windows 11 con i diritti administrator ed esegui il comando:
reg add HKLM\System\CurrentControlSet\Control\Power /v PlatformAoAcOverride /t REG_DWORD /d 0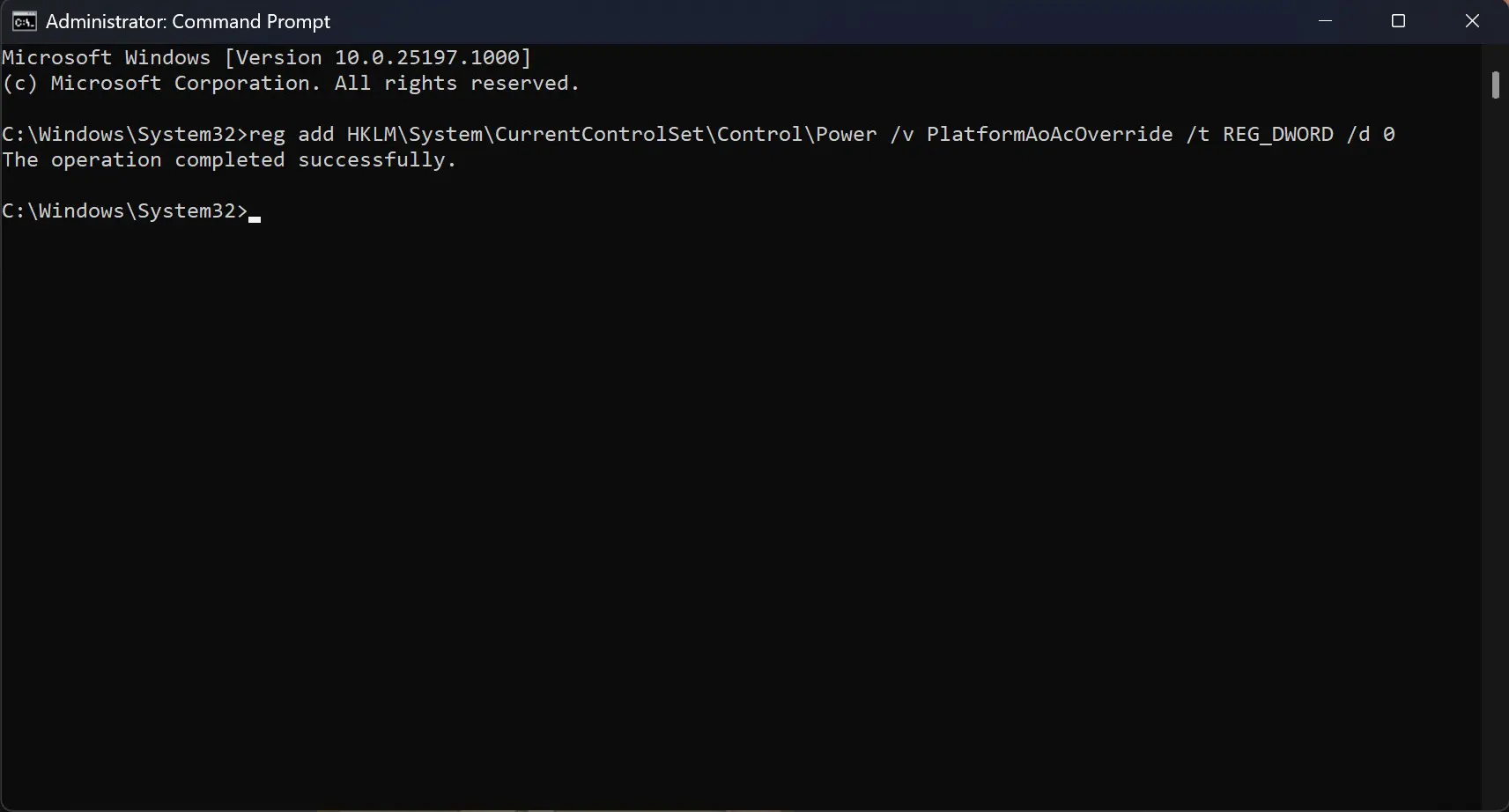
The operation completed successfully. Significa che Modern Standby (S0) è stato disattivato e attivato automaticamente Sleep (S3) classico.
Modern Standby si attiva con il comando:
reg delete "HKLM\System\CurrentControlSet\Control\Power" /v PlatformAoAcOverride /f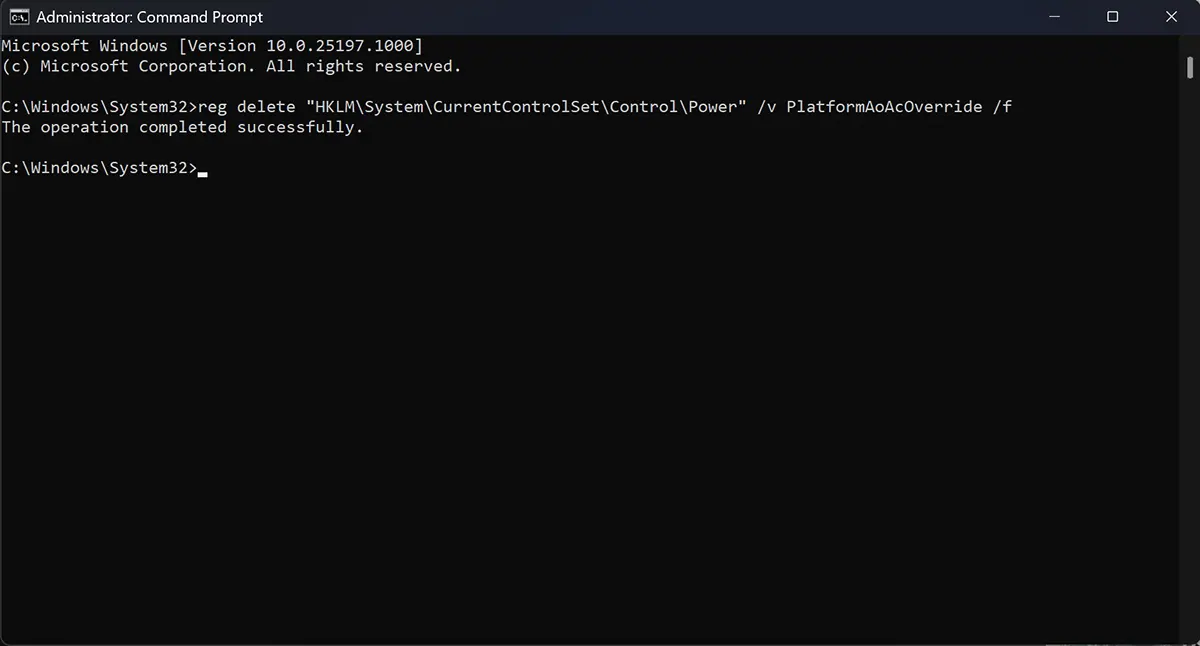
The operation completed successfully.
Dopo entrambe le modifiche, è necessario riavviare il computer o il laptop.
Il primo comando aggiunge ai registri (Windows registro) per Control Power una linea che disabilita la funzione di Sleep (S0). La seconda riga elimina il registro che impedisce l'esecuzione della mod Modern Standby.
ad essere sincero, non avevo idea di questo tipo di sleep per Windows. È una buona soluzione soprattutto quando ho un laptop collegato alla presa. Grazie!