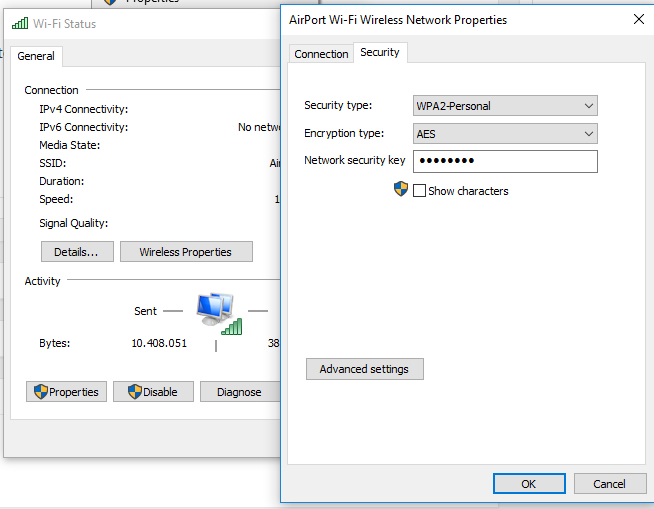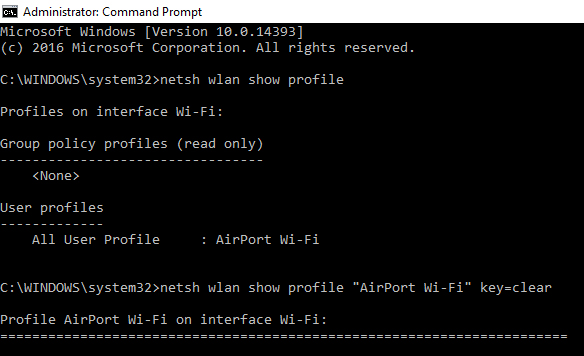In passato, ho scritto su Come si apprende reti wireless password a cui eravamo legati a iPhone, iPad, iPod touch o con uno smartphone Android. Nei tutorial qui sotto puoi trovare i passaggi da seguire per scoprire le password Wi-Fi salvate.
- Come vedere le password per le reti Wi-Fi salvate in iPhone
- Come è possibile visualizzare la password salvata da Android Wireless
Le password delle reti wireless possono essere trovate facilmente e da Windows 10. Tieni presente, tuttavia, che questo tutorial non ti aiuterà a "crepa" password WiFi di alcune reti più vicino a te, ma guarderà come vedere le password Wi-Fi sono stati salvati laptop / Windows PC.
1. Fare clic con il pulsante destro del mouse sull'icona wireless nell'angolo inferiore destro e fare clic su "Apri rete e condivisione Center"
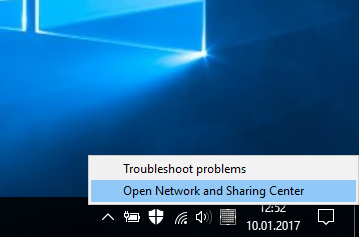
2. Nella finestra che si apre, fai clic su "Cambia adattatore settings”(Opzione presente in un menu a sinistra).
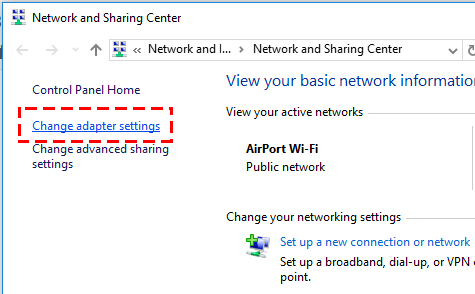
3. Fare clic con il tasto destro sull'adattatore WiFi, Cliccare su "Stato dei servizi".
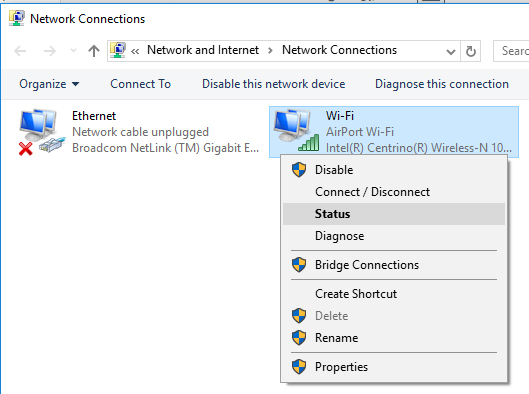
4. finestra Wi-Fi Stato, facciamo clic sul pulsante "Proprietà senza fili"Quindi alla scheda"SicurezzaE troviamo la password della rete Wireless a cui siamo connessi.
5. Clicca su "Mostra caratteri" per vedere la password WiFi della rete a cui siamo connessi Windows 10.
Bene, in questo modo possiamo vedere solo la password della rete a cui siamo connessi, ma sappiamo molto bene che se andiamo con il laptop in diverse posizioni, salva le password del WiFi. Queste password possono anche essere visualizzate in Windows 10, anche se non ci troviamo nell'area di copertura della rete di cui vogliamo conoscere la password. Ciò è possibile utilizzando due righe di comando in Command Prompt. Anche se può sembrare abbastanza complicato per alcuni utenti meno esperti, la procedura è molto semplice.
1. aperto Command Prompt (CMD) con diritti di Administrator. "Correre come administrator... "
2. CMD eseguito nella riga di comando: netsh wlan show profile
3. Copiare il nome della rete wireless di cui si desidera visualizzare la password, da "Tutti i profili utente". Nel nostro caso è "AirPort Wi-Fi".
4. Eseguire la riga di comando: netsh wlan show profile "AirPort Wi-Fi" key=clear
(sostituisci "AirPort Wi-Fi" con il nome della rete che preferisci)
In "Sicurezza settings", Accanto a" contenuto chiave "vedrai la password WiFi della rete wireless selezionata da te nell'ultima riga di comando sopra.
In questo modo è possibile trovare la password di reti wireless che non sono collegate e / o non sono nella sua zona di copertura.
Non da ultimo, quelli che i router della casa, e sono stati collegati i telefoni cellulari e computer, poi dimentica la password per la connessione Wi-Fi.