Se avete sul vostro computer file privati si sente che è necessario proteggere gli altri utenti di computer dalla curiosità, una soluzione potrebbe essere quella di stringere i file in un unico cartella poi bloccare l'accesso esso mediante un le password. I metodi che consentono blocco dell'accesso a una cartella Windows con l'aiuto di una password Si tratta di utilizzare un software di terze partiMa se si desidera utilizzare un programma del genere, è possibile bloccare l'accesso a quella cartella tramite una semplice copione, Cui è possibile creare da soli
Come possiamo proteggere una cartella Windows password senza utilizzare applicazioni di terze parti?
- Innanzitutto, creare un nuova cartella (Eg STH), che servirà come cartella ospite la cartella che si proteggere la password
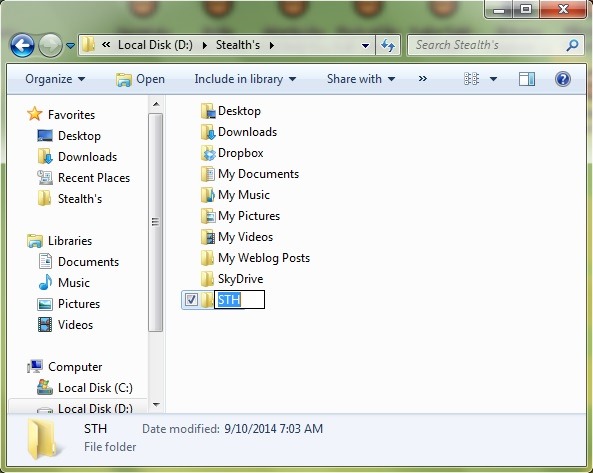
- Quindi, aprire un file di testo (documento di testo) E dare copia / incolla Questo codice qui sotto
cls
@ECHO OFF
title Folder Personal
if EXIST "Locker" goto UNLOCK
if NOT EXIST Personal goto MDLOCKER
:CONFIRM
echo Are you sure you want to lock the folder(Y/N)
set/p "cho=>"
if %cho%==Y goto LOCK
if %cho%==y goto LOCK
if %cho%==n goto END
if %cho%==N goto END
echo Invalid choice.
goto CONFIRM
:LOCK
ren Personal "Locker"
attrib +h +s "Locker"
echo Folder locked
goto End
:UNLOCK
echo Enter password to unlock folder
set/p "pass=>"
if NOT %pass%== PASSWORD goto FAIL
attrib -h -s "Locker"
ren "Locker" Personal
echo Folder Unlocked successfully
goto End
:FAIL
echo Invalid password
goto end
:MDLOCKER
md Personal
echo Personal created successfully
goto End
:End
- Dopo aver copiato il codice di cui sopra nel testo file aperto, il cambiamento PASSAGGIOWORD cu la password che si desidera utilizzare a bloccare l'accesso la cartella personale; quindi salvare file di testo sotto il nome locker.bat (estensione bat E 'essenziale per script per lavorare!) In cartella ospite creata in precedenza (in questo caso STH)
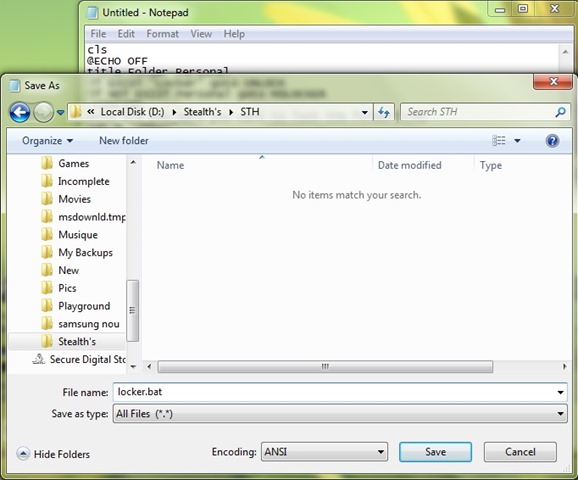
- doppio clic sullo script bat creare cartella verrà protetto da password (Questa cartella si chiamerà MONITOR PERSONALI; altrimenti, se si desidera chiamare, cambiare il suo nome in caratteri)
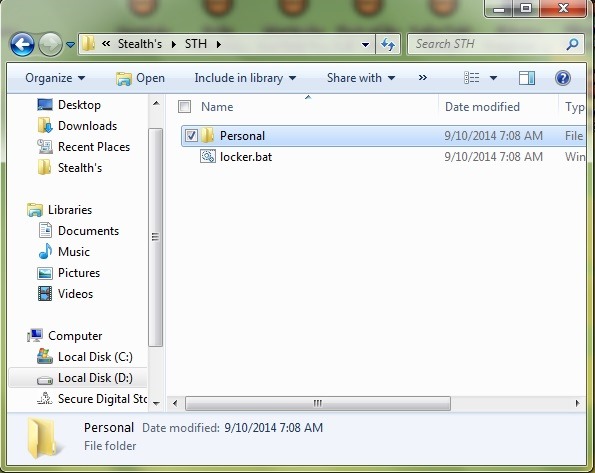
- dopo la creazione cartella personale, Aprire la cartella e spostarla tutti i file che si desidera proteggere
- quindi chiudere la cartella e restituire fare doppio clic sul file locker.bat a bloccare l'accesso a questo: verrà visualizzato un messaggio Sei sicuro di voler bloccare la cartella; entrare Y poi lasciare Enter bloccare l'accesso alla cartella personale
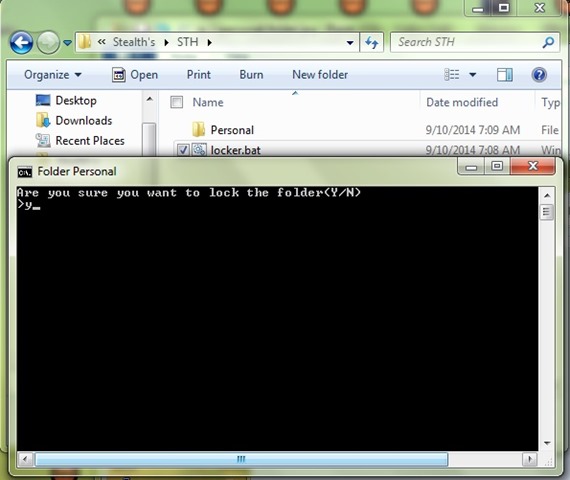
- si noterà che la cartella scomparirà
- eseguire lo script bat ancora e inserire la password set per accedere alla cartella, quindi dare Enter
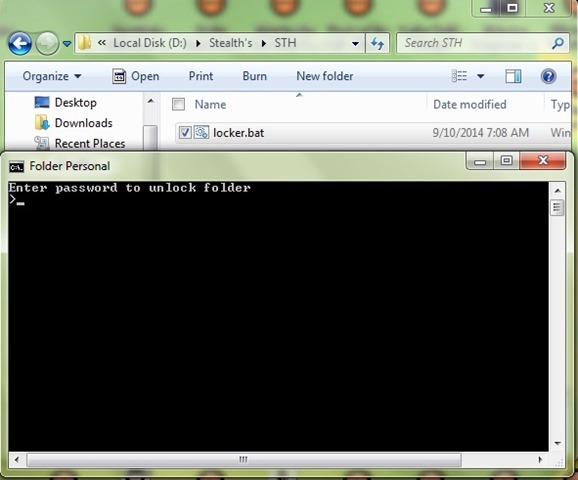
- se si immette password correttaCartella MONITOR PERSONALI Verrà visualizzato di nuovo; se si immette password errataLo script si chiude semplicemente (se si dimentica la password utilizzata, dare tasto destro del mouse il file locker.bat e selezionare Modifica; lo script sarà aperto come file di testo e si può set vista la password bloccaggio cartella)
Un altro modo per l'accesso alle cartelle personali senza entrare password Si è rendere visibile file di sistema protetti Accedendo cartella Options (in Windows Explorer cliccare su Organizza> Cartella e cerca options). in scheda Visualizzadeselezionare Nascondi funzionamento protetto system file (consigliato) e cliccare su OK (Confermare che si desidera visualizzare i file di sistema protetti). cartella protetta Apparirà sotto il nome armadietto, ma accesso per questo sarà illimitato.
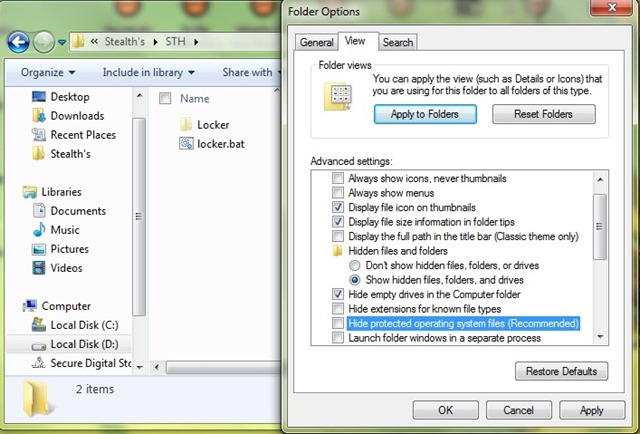
STEALTH SETTINGS - Come passareword proteggere un Windows cartella senza utilizzare app di terze parti