Uno dei metodi più comuni diffusione di virus in Windows È nel Infetti USB stick o CD / DVDE dove AutoPlay sito si AutoRun sito attivato, 100% sicuri e sistemi a contatto con dispositivi esterni infetti inoltre essere compromessa a turno. Purtroppo questo scenario è vero per Windows 8E gli utenti di questo sistema operativo che vogliono evitare questi problemi si consiglia di disabilitare questi due caratteristica Link: AutoPlay si AutoRun.
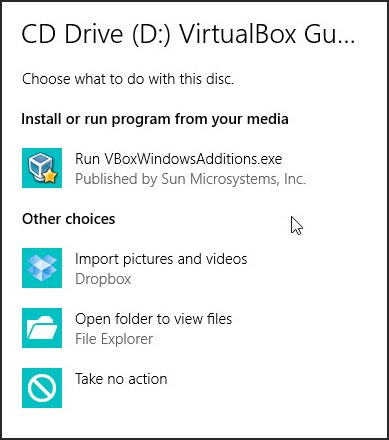
AutoPlay e AutoRun e qual è la differenza tra loro?
Quando si collega un dispositivo USB o introdurre una CD / DVD in unità ottica un computer, L'AutoPlay visualizza automaticamente una serie di opzioni per aprire il contenuto del guidare/disk. Quando si seleziona una delle opzioni, viene memorizzato, e la prossima volta che si collega una periferica al computer con lo stesso tipo di contenuto, il computer utilizzerà automaticamente lo stesso metodo per leggere il contenuto che è in realtà AutoRun sito. Come risultato, il rischio di Virus Un computer AutoRun e AutoPlay, quindi viene attivato è piuttosto alto.
Come disabilitare AutoPlay e AutoRun in Windows 8?
AutoPlay e AutoRun per disabilitare gli utenti Windows 8 2 metodi possono essere utilizzati:
1. Attraverso il pannello di controllo
- entrare Pannello di controllo in Inizia schermo e dare Enter
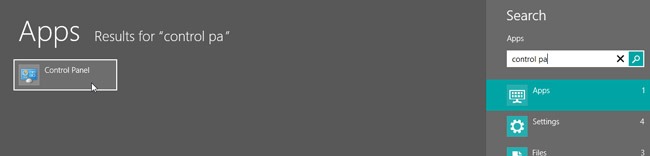
- in Tutto il pannello di controllo items, Clicca su AutoPlay
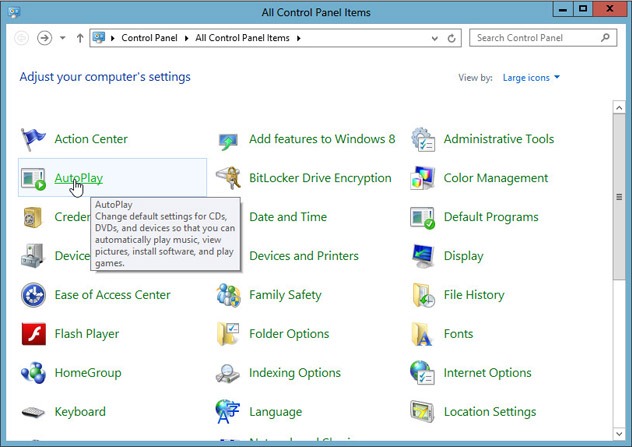
- deselezionare Utilizza AutoPlay per tutti i supporti e dispositivi e cliccare su Risparmi
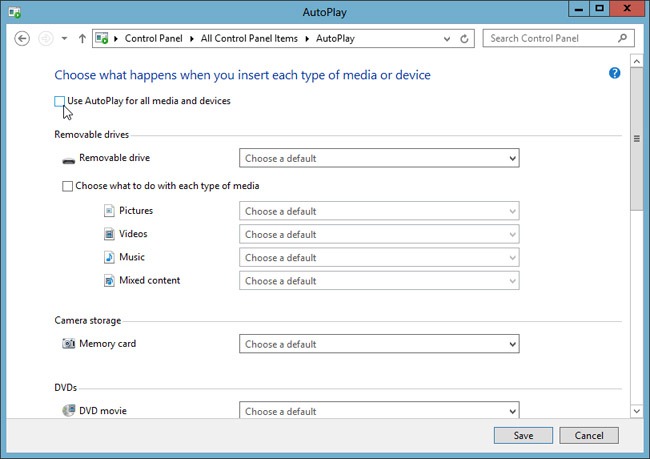
E pronto AutoPlay non funziona Quando si collega un dispositivo esterno al computer.
2. Attraverso Editor Criteri di gruppo
- in Inizia schermo entrare gpedit.msc e dare Enter
- navigare Configurazione del computer > Modelli amministrativi > Windows Componenti > AutoPlay Politiche
- fare doppio clic (o fare clic con il pulsante destro del mouse su> Modifica) Sull'ingresso Girare autoplay off per aprire le impostazioni
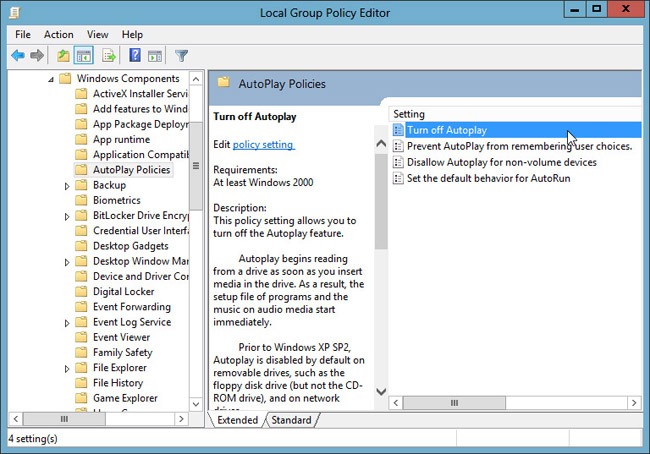
- nella finestra delle impostazioni, selezionare abilitatoPoi clicca su Apply si OK
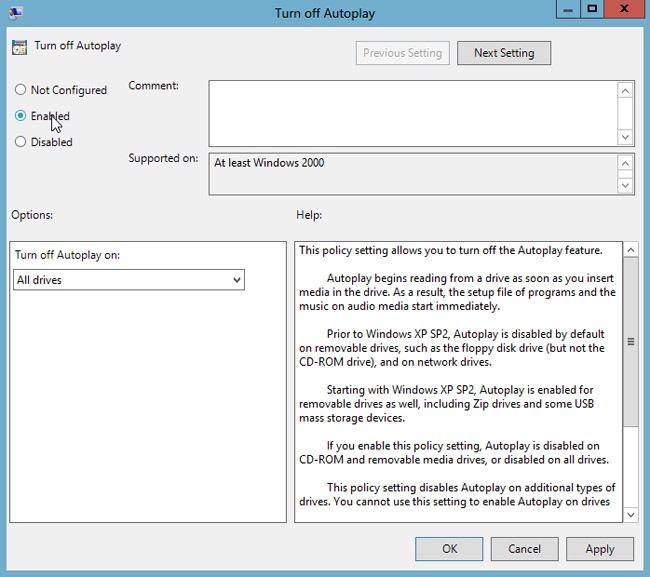
Il risultato sarà lo stesso del primo metodo, AutoPlay (Default AutoRun) non funziona il collegamento di un dispositivo esterno.
Nota: Per la massima sicurezza del vostro sistema operativo, utilizzare un antivirus efficace e la scansione di tutti i dispositivi esterni collegati al computer prima che aprire il contenuto.
STEALTH SETTINGS - Come disabilitare AutoPlay e AutoRun in Windows 8