A volte capita che qualche mossa erroneamente file un cartella in un altro (o anche di creare più bambini esso) con trascina e rilascia. In questi casi, se non siamo a conoscenza di questi Moving accidentaleMolto probabilmente perderemo un po 'di tempo cercando di capire dove i file sono spariti, il che è piuttosto irritante soprattutto quando abbiamo davvero bisogno di loro. Inoltre, come è irritante per scoprire che alcuni file in una cartella appaiono in doppia tripla (conteggio e) copia.
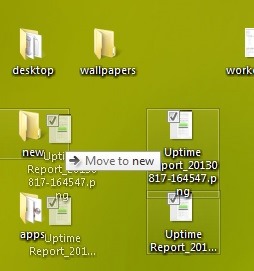
Per evitare tali incidenti, la soluzione più semplice è agire in piccolosoram drag & drop sensibilitàChe si tradurrà in una distanza di ripresa più di un file da spostare posizione (Se vogliamo spostarlo in un'altra cartella, se vogliamo cambiare posizione desktop).
In defaultin Windows 8 (True per Windows 7 o Windows vista), La distanza è necessario trascinare un file da attiva il drag & drop è pixel 4. a micsora sensibilità trascina e rilascia dovrai aumentare la distanza per questa operazione da 4 pixel a 50 o anche 100 pixel (a seconda di quanto spesso approssimerai che utilizzerai il drag & drop da ora in poi). L'aumento della distanza per il trascinamento a valori più alti (ad esempio 1000 o più) può essere interpretato come un file disabilita il drag & drop.
Come possiamo aumentare la sensibilità per il drag & drop Windows?
- aperto Editor del registro (Tipo: regedit in Correre e dare Enter) E passare al sito chiave HKEY_CURRENT_USER \ Pannello di controllo \Desktop
- nel cambiamento riquadro di destra valore la voce DragHeight in 50 (o 100); fare lo stesso per l'ingresso DragWidth (Modificare il suo valore in tutte le 50 o 100)
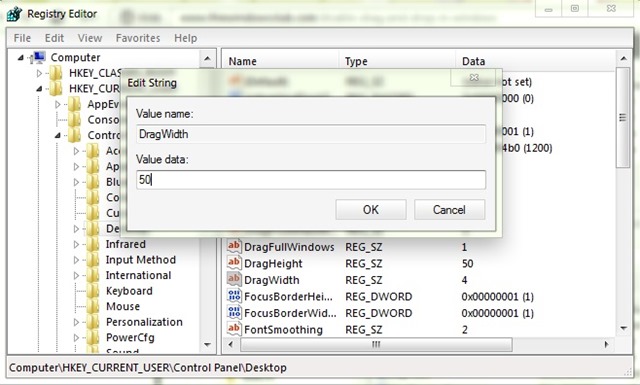
- poi vicino regedit si riavvia il tuo computer per rendere effettive le modifiche
Così, per Windowsul riconoscere operazione di trascinamento della selezioneDovete spostare gli elementi del mouse su una distanza più lunga (i valori dei pixel 50 o 100 a funzioni scelte dall'utente).
Nota: si consiglia di creare un punto di ripristino o un backup del Registro di sistema prima di apportare le modifiche sopra indicate per assicurarsi di poter tornare alle impostazioni iniziali in caso di errori.
STEALTH SETTINGS - Come disabilitare il drag & drop Windows