Un tutorial sulla tua comprensione in cui ti mostriamo come puoi aggiungere l'opzione Hibernate in Windows 10 Start Menu per avere un rapido accesso a questa modalità di sospensione sul tuo PC o laptop.
Computer e laptop possono essere messi in tre stati quando non ci stiamo più lavorando. "Shut Down"- chiusura totale,"Sleep” – una chiusura parziale con consumi energetici ridotti e “Hibernate"- stato in cui i file di sistema sono attivi e driver Essi sono posti in un'immagine hard disk prima che il PC o laptop per chiudere. Questo permette calaculatorului o laptop per avviare più velocemente e le applicazioni aperte lasciate ripartirà dallo stato in cui sono stati lasciati prima del letargo. si lavora Photoshop, Excel, Word o in qualsiasi altra applicazione e lasciare che il PC in ibernazione quando lo ha lasciato. Tutto il vostro lavoro rimarrà salvato e verrà riaperto per riavviare le applicazioni.
Un molto utile risparmio di energia elettrica e alimentazione della batteria del laptopacquis.
Non sappiamo per quali motivi Microsoft non aggiunto hibernate opzione by default la Windows 10 Start Menu. Abbiamo solo le opzioni: Disconnect, Sleep, Shut down si Ricomincia.
opzione di ibernazione è possibile aggiungere facilmente a Start Menu. Con un po 'di attenzione e seguendo le istruzioni qui di seguito.
Come aggiungere l'opzione Hibernate in Windows 10 Start Menu
1. Aprire il Pannello di controllo o Settings > System > Power & Sleep > fare clic su "Additional power settings"
2. In "Additional power settings"Facciamo clic sull'opzione"Choose what the power button do", Sul lato sinistro dell'elenco di opzioni.
3. Nella schermata successiva fare clic su "Change settings that are currently unavailable"Quindi seleziona l'opzione"Hibernate".
Fare clic su "Salva modifiche" per salvare le modifiche.
Dopo questa opzione passo Ibernazione E 'stato aggiunto a Menu Potenza da Start Menu.
Per rimuovere un computer o un laptop dalla modalità di ibernazione, premere il pulsante di "accensione".
Per i portatili in grado di impostare la modalità di sospensione e la chiusura della valvola a farfalla.
In questo modo non avrai più bisogno di accedere al menù "Power"In Start Menu Mettere portatile in letargo. Tutto quello che dovete fare è vicino lembo. Tutte le applicazioni ei documenti aperti e non salvati rimarranno disponibili dopo il riavvio.
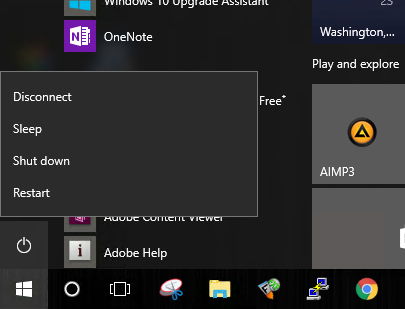
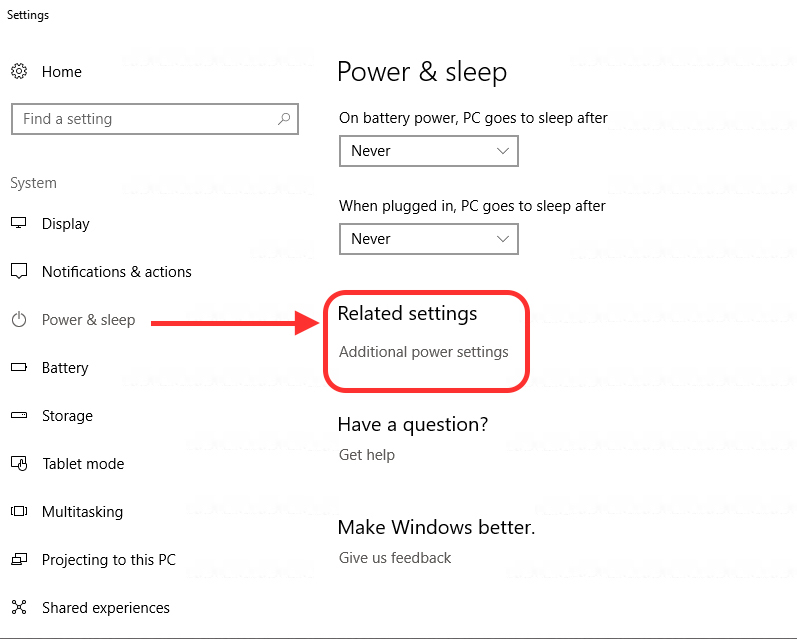
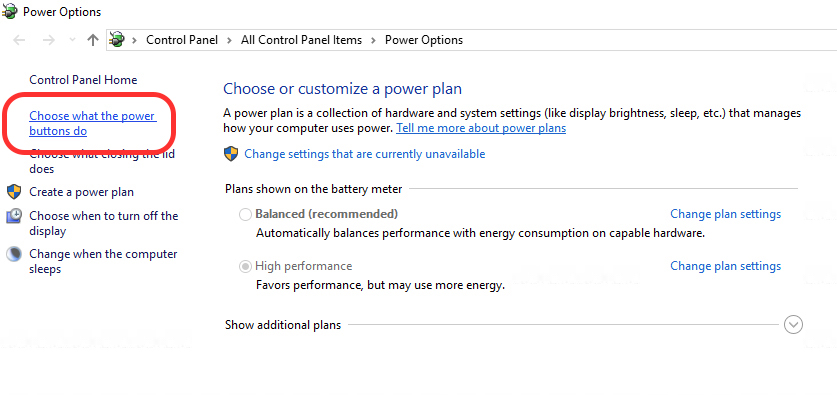
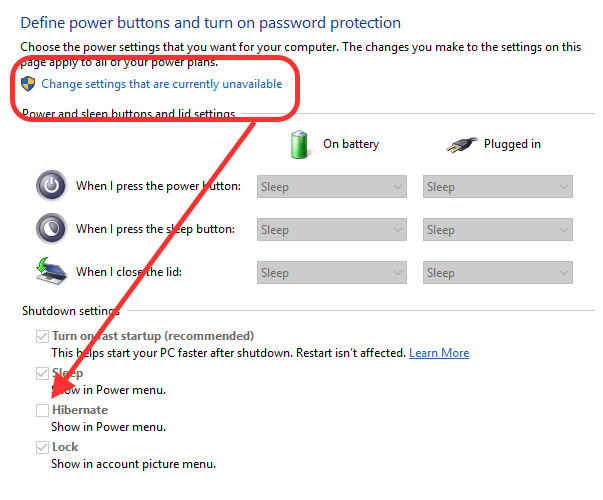
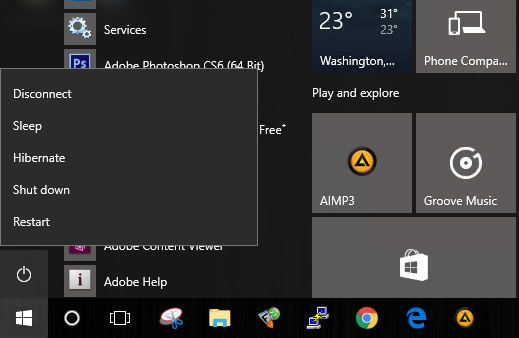
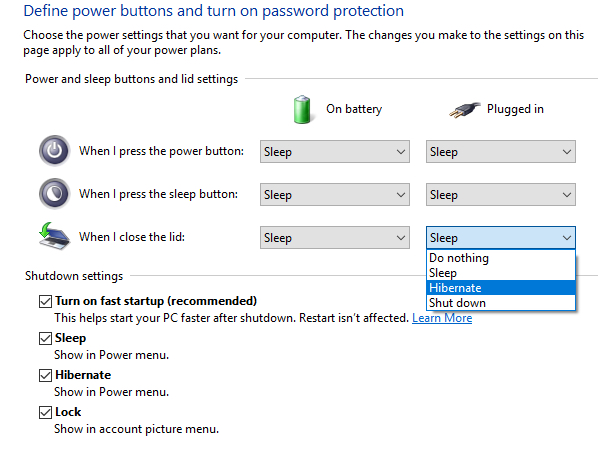
He seguido tus instrucciones pero no aparece la option hibernar o hibernate por lo tanto no la puedo agregar.
Vengono visualizzate due opzioni:
Bretella
bloccare
È un netbook dello stato positivo BGH