Fin dall'inizio non devono essere fuorviati da questo tutorial. Il seguente metodo non richiede l'installazione di due sistemi in dual boot. Ubuntu e Windows 7. Inoltre, questo lezione applica Installazione di Ubuntu Windows XP o Windows vista utilizzando VirtualBox.
1. In primo luogo abbiamo bisogno di VirtualBox. Un'applicazione che consente di installare sistema operativo virtuale, perfettamente funzionante, sul nostro sistema di base. Windows 7, Windows XP, Windows Vista.
Riferimenti a VirtualBox attivi Stealth Settings :
- Installa ed esegui più sistemi operativi contemporaneamente sullo stesso PC. Linux, Windows 7, Vista, Windows XP
- Come usare Repair (R) in Windows XP - Installazione Windows XP - Istruzioni (VirtualBox di utilizzare tutti i Tutorial di installazione Windows XP. Il tutorial si svolge praticamente su Windows 7.)
Scarica VirtualBox 3.2.6 per Windows x86 / amd64
scaricare e installare VirtualBox applicazione.
2. Scarica Ubuntu Desktop Edizione
Seleziona per quale architettura desideri scaricare Ubuntu (32 bit o 64 bit) e avvia il download. (abbiamo testato a 32 bit)
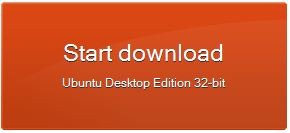
3. Dopo aver scaricato il kit di distribuzione Ubuntu (ubuntu-10.04-desktop-i386.iso nel nostro caso), apri VirtualBox e fai clic sul pulsante "New"Per creare il computer virtuale per il sistema operativo Ubuntu, quindi fare clic su" Avanti "nella finestra successiva.
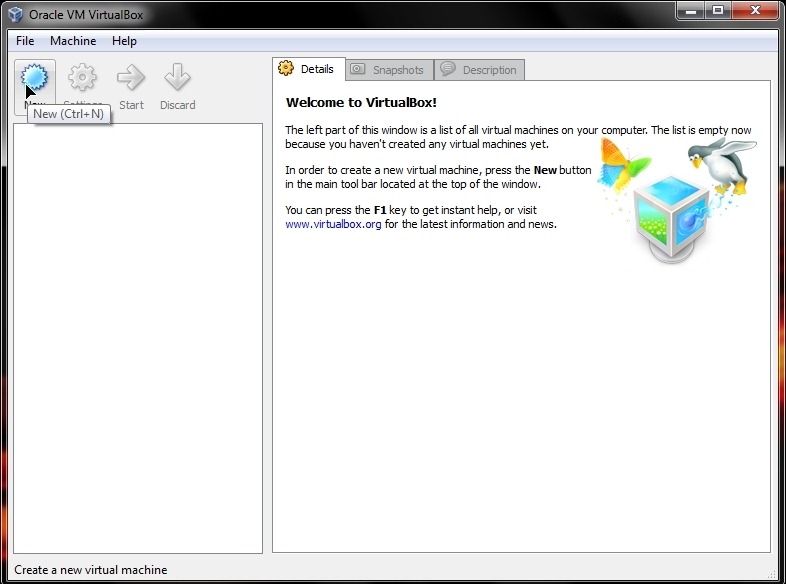
4. Immettere un nome per il sistema nella casella "Nome" inOperativo System"Selezionare Linuxe la versione "Ubuntu". Fare clic su "Avanti".
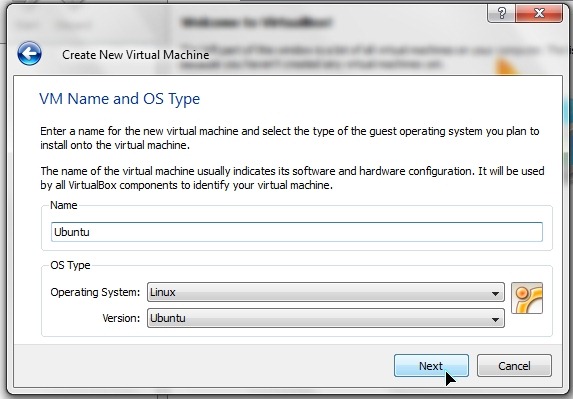
5. Selezionare la quantità di memoria (RAM) che si desidera allocare per il nuovo sistema operativo e fare clic su "Avanti". Allocare preferibilmente tra il volume consigliato (512 MB) e l'area rossa.
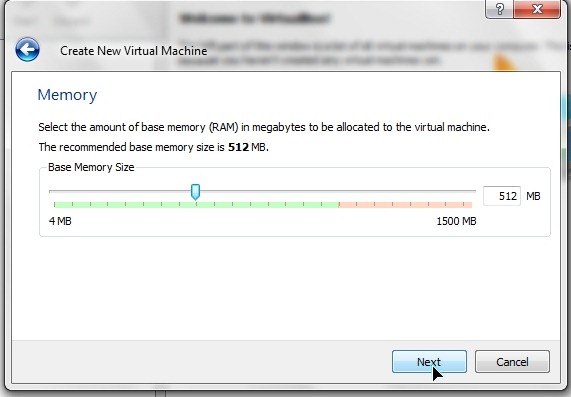
6. Nella finestra successiva dovrai creare un hard-disk virtuale. Selezionare la casella "stivale Hard Disk"E"Creare nuovo hard disk". Il prossimo & Successivo nella finestra successiva.
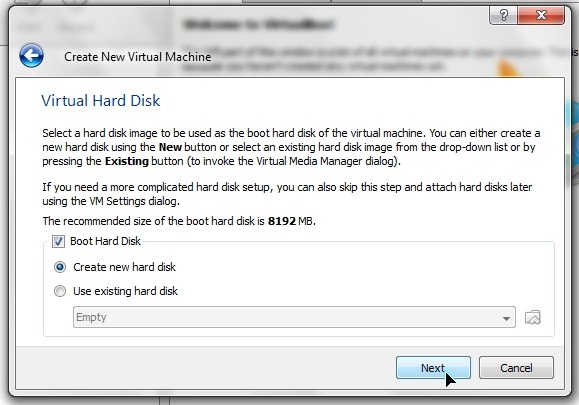
7. Seleziona "Espansione dinamica di archiviazione” e fare clic su Avanti. Questa opzione non ti terrà occupato sul tuo hard-diskil tuo spazio sul disco rigido virtuale. Cresce e si restringesora automaticamente, a seconda di quanto necessita il sistema operativo virtuale.
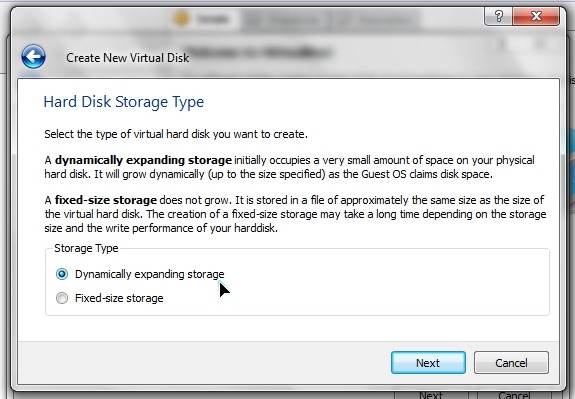
8. Crea un nuovo virtuale Disk. Selezionare la posizione in cui si desidera Creati hard diskil virtuale (. VDI) e impostare volume massimo dove si può arrivare. Opzione a punto 7 (Espansione dinamica di archiviazione) Non può superare il budget impostato qui.
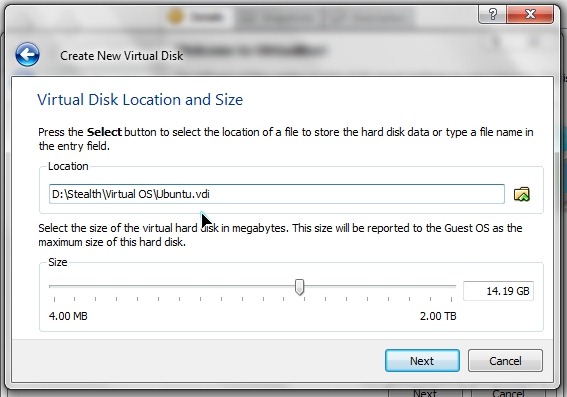
Fare clic su Avanti e Fine.
Fino a questo punto abbiamo creato un computer virtuale preparato installazione del sistema operativo Linux Ubuntu.
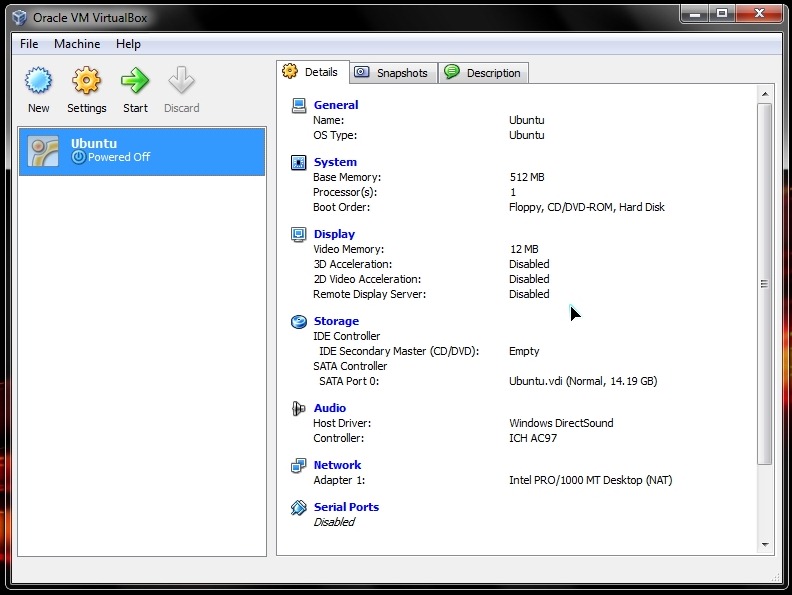
Installa Ubuntu 10.04 Virtual su Windows 7 utilizzando VirtualBox.
1. In VirtualBox facciamo clic con il pulsante destro del mouse e clicchiamo "Settings"Sul sistema creato.
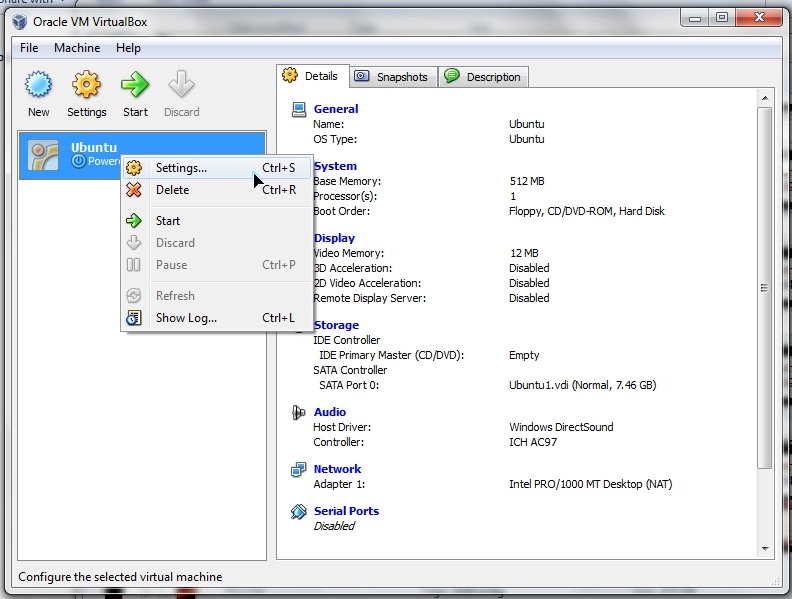
2. Fare clic su "Archiviazione"> Seleziona"Vuoto"Al controller IDE, quindi fare clic sull'icona gialla a destra CD / DVD.
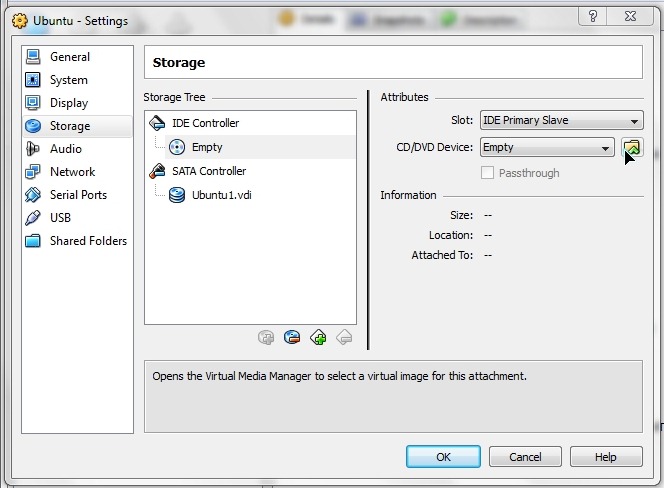
3. Fare clic su "Add”, Quindi selezionare l'immagine .iso del kit di installazione Ubuntu 10.04.
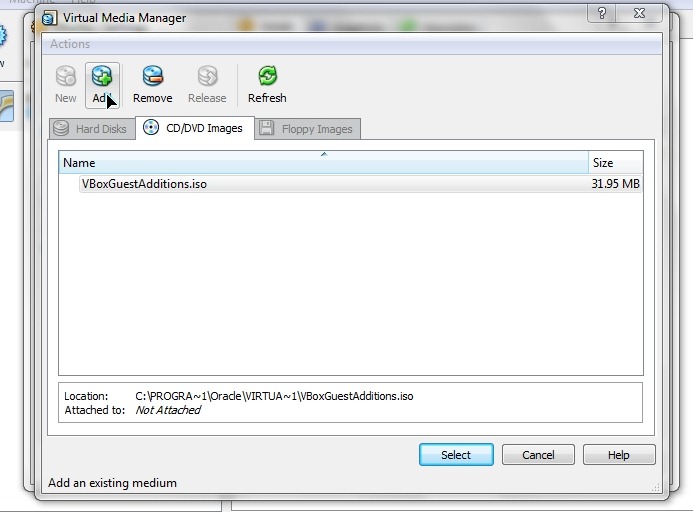
4. Dopo aver aggiunto l'immagine, selezionare il file di immagini CD / DVD quindi fare clic su Seleziona.
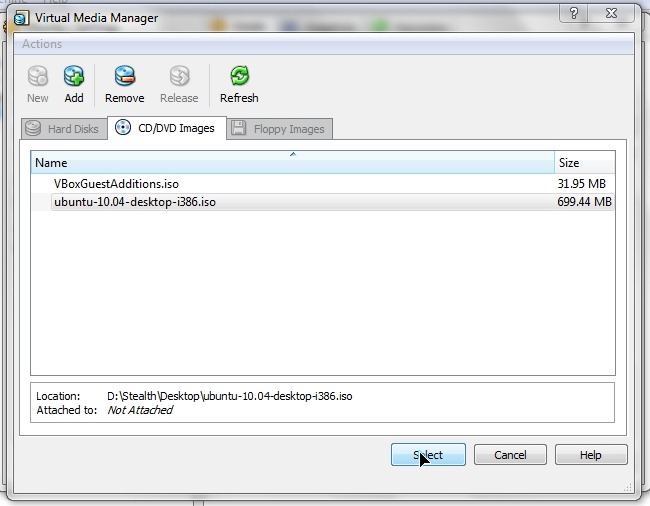
5. Clic OK in Ubuntu Settings.
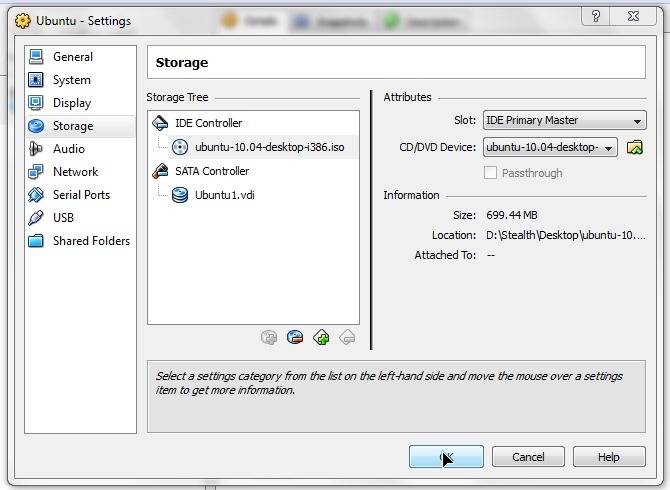
6. Selezionare Ubuntu in VirtualBox e fare clic su Avvia.
Da qui è necessario seguire la procedura standard di installazione Linux Ubuntu.
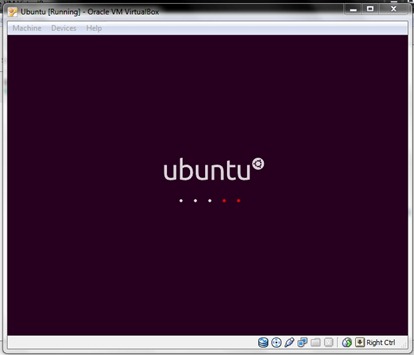
Al termine dell'installazione è possibile eseguire Ubuntu su Windows 7.
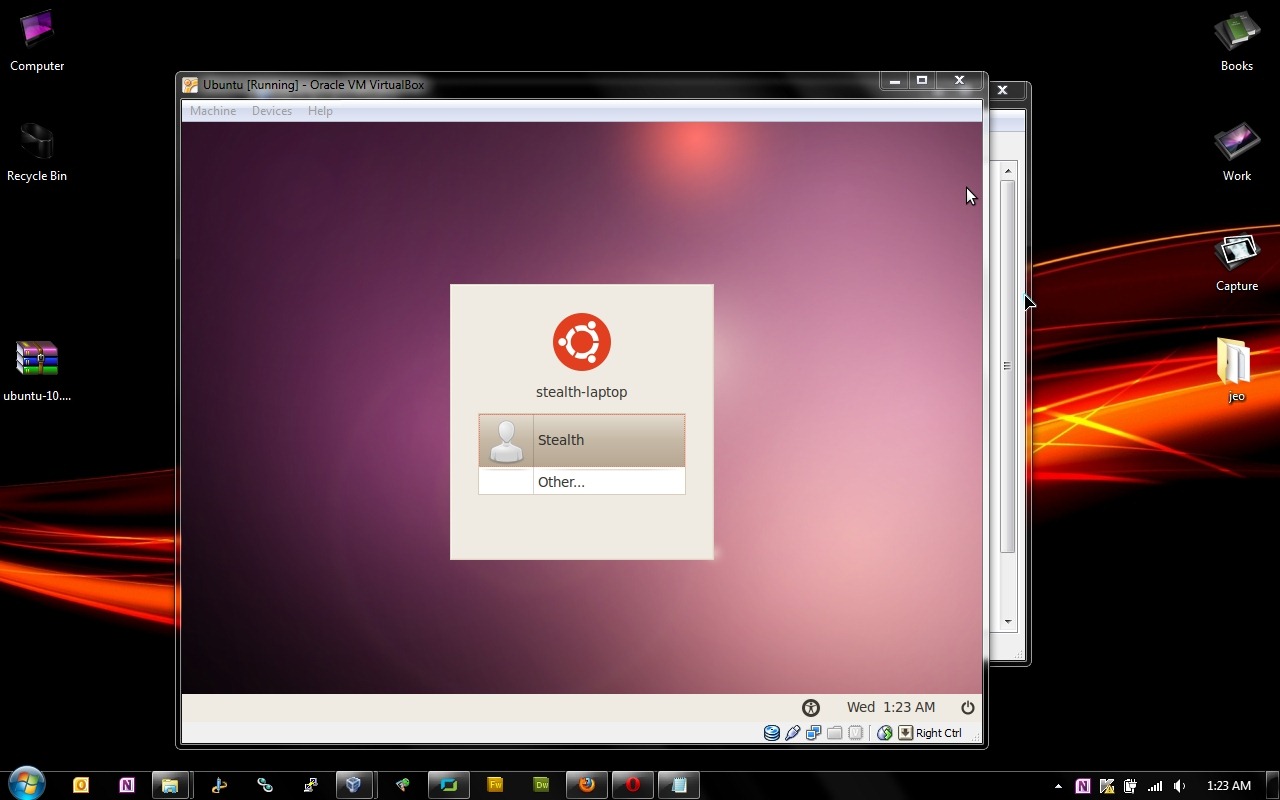
Un altro metodo per eseguire Ubuntu Microsoft Windowsè installEr Wubi.
Tutorial di installazione di Ubuntu su Windows, usando Wubi.