VirtualBox (Oracle VM VirtualBox) è un'applicazione che ci permette di creare un sistema più macchine virtuali (computer virtuali). Con VirtualBox è possibile installare ed eseguire su Windows 7 ad esempio, sistemi operativi multipli (Windows XP, Windows vista, OS Android o Linux Ubuntu, CentOS, Debian, Fedora...ecc) senza dover ridistribuire hard disko per restare dual boot.
Dopo quasi un anno mostrano come si può Installare Ubuntu su VirtualBox - Come installare Ubuntu 10.04 (Linux) parallelamente a Windows 7.
Soddisfare
Come creare una macchina virtuale (in VirtualBox) da installare CentOS 5.6
Chi è interessato a installare CentOS su una macchina virtuale creata con VirtualBox può usare tutorial su Ubuntu. L'unica differenza è nel punto 4. Invece di Ubuntu il sistema cambierà CentOS con sistema operativo: Linux e la versione Red Hat.
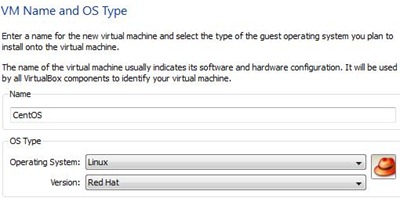
Dopo l'auto virtuale per CentOS è stato creato, a sinistra in VirtualBox lo difende"CentOS”. Il nome della macchina virtuale su cui installare il sistema.
Installazione CentOS su Oracle VM VirtualBox.
1. Seleziona CentOS se fai clic su "Inizio”Per avviare l'installazione.

2. fare clic su 'Successivo"Sullo schermo"Procedura guidata Prima esecuzione"
3. Il "Seleziona Installmedia"Selezionare unità ottica in te Installazione del DVD su CentOS oppure fare clic sull'icona gialla per selezionare il disco .iso dell'immagine sistema operativo. Stiamo per installare il .iso.
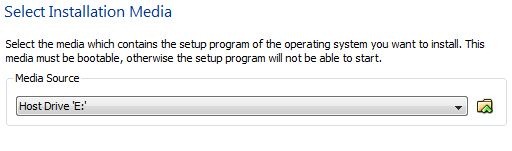
4. Successivo & Fine.
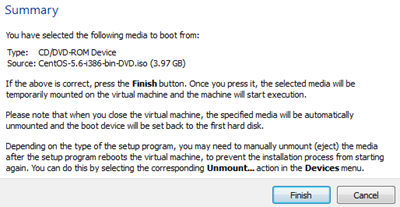
Da questo passaggio inizia l'installazione del sistema CentOS. I passaggi sono simili alla normale installazione su un computer.
1. Nella prima schermata premere il pulsante "Enter”Per avviare l'installazione con l'interfaccia grafica. Aiuta gli utenti più inesperti.
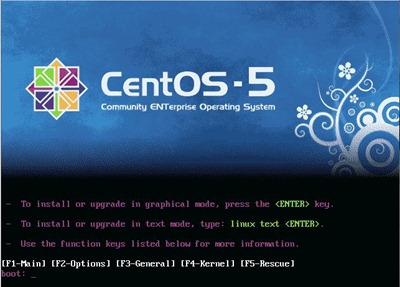
2. Nella schermata "CD Found", selezionare "Skip" e premere Enter.
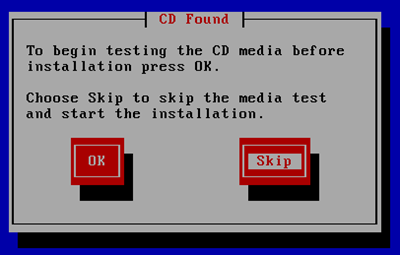
3. Nella prima schermata grafica che apparirà, fare clic su "Avanti"
4. Nel linguaggio prossimi due siti di installazione schermata selezionata (Inglese deafault) e il layout tastiera (US English).
5. fare clic su 'Sì"Al messaggio"avvertimento"Che annuncerà che tutti i dati sul disco rigido virtuale verranno eliminati per creare la partizione di installazione.
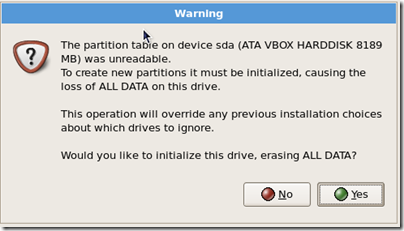
6. Poiché si tratta di un sistema che sarà installato su un HDD virtuale, non sono richieste impostazioni avanzate. Lascia le impostazioni default e fare clic su "Avanti".
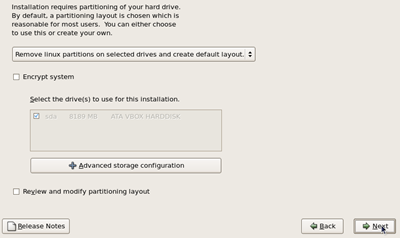
7. fare clic su 'Sì«E a questo warn che annuncia che tutte le partizioni sono attive Sda (hard diskil virtuale) sarà cancellato.
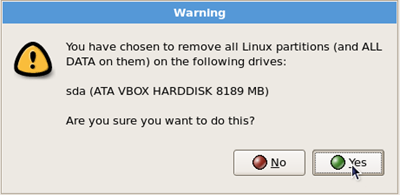
8. Il "Dispositivi di rete"Sarà necessario configurare le impostazioni di connessione a Internet. È impostato default DHCP. Selezioneremo "manualmente"E invece di"localhost.localdomain"Passeremo"VServer".
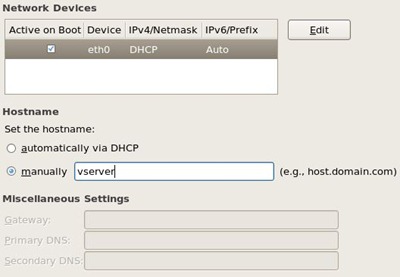
9. Nella schermata successiva selezionare il fuso orario e fare clic su "Avanti".
10. scegliendo un password per l'utente "radice".
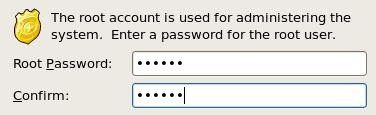
11. Nella schermata successiva scegliere il Software dormiamo per installare. Per chi volesse usarlo come server, si consiglia di spuntare solo "server"(Verrà installato senza interfaccia grafica /desktop), eliminando l'opzione default Desktop Gnomo. Vi faremo selezionato Desktop Gnomo e selezioneremo e server.
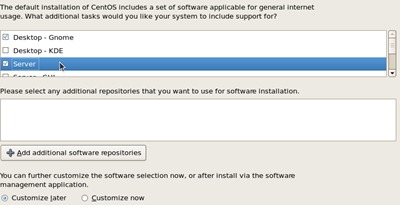
Per una migliore esperienza di interfaccia grafica può Desktop - KDE. Avanti e Avanti per avviare l'installazione.
Attendere qualche minuto per completare il processo di installazione.

12. fare clic su 'riavvio”Alla fine dell'installazione.
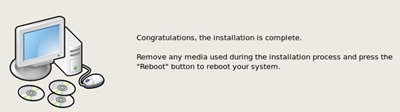
Dopo il riavvio si deve fare un paio di impostazioni di configurazione semplici.
- "firewall"(Che si consiglia di disabilitare),
- SELinux (Sicurezza migliorata Linux) - disabile (default sta facendo rispettare)
- Crea utente (Qui dovrai creare un utente diverso da "root". Questo utente avrà permessi limitati).
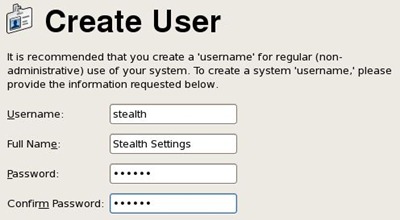
- Scheda audio (Driver Impostazioni e la scheda audio)
Dopo questi settings'll dover dare un riavvio. Dopo il riavvio, il sistema è pronto.
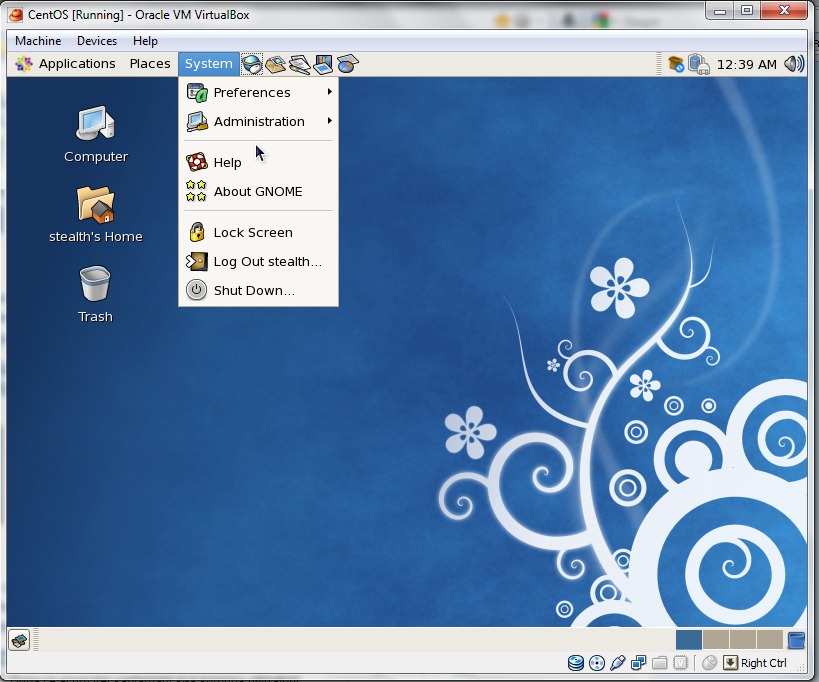
Ora puoi installare applicazioni specifiche per CentOS, puoi usarlo come server ftp, Il server Web (Apache / HTTPD), puoi navigare in Internet, ecc ... cosa si può fare da un normale pc.
risorse:
Scarica VirtualBox - link
Scaricare CentOS 5.6 - link
Stealth Settings - Installazione e configurazione CentOS 5.6 su VirtualBox.